Desenvolvimento
BM-1747 – Assistente de compras para múltiplas filiais
Versão
5
Release
42
Autor
Jaciara Silva
Processo: Compras
Nome do Processo: Pedido de compra distribuído
Acesso
Compras\Pedido de compra distribuído
Motivação
Para empresas que têm uma ampla rede de lojas e precisa fazer uma análise detalhada para saber sua real necessidade de aquisição de mercadorias, foi desenvolvido o Assistente de Compras. A função do assistente é facilitar a visualização e análise das informações dos produtos, nas várias filiais, e o lançamento das quantidades a serem lançadas no pedido distribuído.
Este novo recurso irá disponibilizar informações sobre os produtos a serem adquiridos pela empresa, a começar pelos dados do fornecedor. Um link na própria tela do recurso permitirá o acesso rápido aos dados cadastrais do fornecedor selecionado, exibindo um histórico de compras realizadas: primeira compra, última compra, compra de maior valor, data da compra de maior valor, pedidos de compra em aberto, pedidos de compra já recebidos, títulos a receber, títulos a pagar e a quantidade em estoque dos produtos dele adquiridos, separando por filial, e com os respectivos preços de custo.
Além das informações do fornecedor selecionado na tela do pedido, o Assistente de Compra disponibilizará para o usuário informações detalhadas sobre os produtos em cada uma das filiais da empresa. Assim que o assistente for acionado, abrirá uma nova tela, na qual serão carregados os produtos de acordo com campos de filtragem, preenchidos na tela do pedido de compra: Fornecedor, Marca, Coleção e Funcionário (comprador).
A tela do Assistente de Compra será apresentada em duas partes. Na primeira, serão visualizadas algumas informações básicas do produto, como: código, descrição e referência. E também informações mais específicas, como: preços de custo, desconto recebidos, incidência de IPI e substituição tributária e se o produto é fornecido em quantidades múltiplas ou unitárias, que influem diretamente no preço de aquisição dos produtos. E, na segunda parte, haverá um histórico do produto com informações sobre compras, vendas, consignações, transferências, giro diário, quantidade em estoque, dias sem vendas, recebimentos pendentes, quantidade em avaria, duração do estoque e, com base nestas informações, a sugestão de compra a ser feita.
Os preços de venda praticados pela empresa, também são analisados nesta tela. O sistema mostrará o preço de venda anterior e atual, com a data da última atualização, valor de markup e percentual de markup aplicado.
Além dos preços de venda, os preços de custo anterior e atual, com a data da última atualização, serão exibidos em seguida.
Para finalizar a análise, um comparativo entre recebimentos e vendas nos últimos doze meses mostrará as informações de notas fiscais com data, numeração, quantidade, valor unitário e total, para cada filial. E outro comparativo que mostra as vendas diárias registradas por ECF e SAT, os faturamentos por NFe e os recebimentos.
Feitas todas as análises, o usuário irá lançar na tela do assistente a quantidade de compra para cada item em cada filial da empresa.
Parâmetros
Em Utilitários\Empresas:
- Cadastre o cargo de Comprador;
- No cadastro de funcionários, preencha o cargo de comprador para aqueles que exercem esta função;
- No cadastro de filiais:
Incluir uma filial de avaria para cada filial que realizará vendas;
No cadastro de cada filial, na guia Logística, preencher o campo Filial de Avaria respectiva;
Na guia Dados Gerais da Filial, preencher os campos Tabela Venda e Tabela Custo.
Em Produtos e Serviços\Produtos, nas guias:
- Geral, preencher os campos:
Marca
Coleção, que poderá estar com o status de ATIVA ou INATIVA
- Compras, preencha os campos:
Comprador com o nome do funcionário responsável pela compra do produto
Fornecedor Base
Na Tabela de Fornecedores, selecione todos que forneçam o produto, preenchendo todas as colunas com as informações, inclusive a coluna Qtd Múltipla, quando esta for a maneira que o fornecedor comercializa seus produtos.
Em Produtos e Serviços\Cadastros, o cadastro de Coleções deverá estar sempre atualizado como ATIVO ou INATIVO. Esta informação será muito importante para o bom funcionamento do recurso.
Em Vendas\Formação de Preços, cadastrar uma promoção com o tipo Preço.
Instalar o módulo operacional que deverá estar no diretório c:wts\modules\millenium!mprecocenter.minst
Em Utilitários\Administrador\Monitoramento de Módulos, faça uma busca para visualizar o módulo, clique no campo para selecionar e acione o botão Atualizar\Instalar.

Em Compras\Configurações Gerais\Pedidos de Compra, na guia Inclusão de Pedidos, ligar o flag Grade de produtos com análise de histórico (Pedido Distribuído). Este parâmetro irá inserir na tela do pedido de compra três campos para auxiliar no cálculo da sugestão da compra do produto:
Desconto Padrão por Item
Cobertura (dias)
Tempo de entrega (dias)
Em Inteligência de Negócios\Central de Informações, o campo Comprador foi disponibilizado em Compras\Pedido de Compra, como uma dimensão de filtragem para produtos.
Entradas
Inclusão de pedido de compra distribuído com assistente de compra
Em Compra, na tela de inclusão, preencha os campos do cabeçalho do pedido a distribuir. Entre estes campos, há alguns que serão usados pelo sistema para filtrar os produtos a serem lançados na tela do assistente de compra:
Fornecedor
Marca
Coleção
Funcionário
Preenchidas estas informações, no grid de produtos, acione o botão Assistente de Compras.
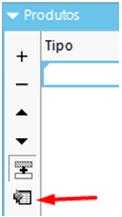
Ao acionar o assistente, o sistema exibirá uma nova tela com as informações dos produtos, de acordo com os campos de filtragem.
A tela estará dividida em duas partes. Na parte superior, serão visualizadas as informações sobre:
- Código do Produto
- Descrição do Produto
- Referência do Produto
- Último Preço Compra: Último preço deve buscar do movimento com base em notas fiscais emitidas.
- Custo Tabela: De acordo com a tabela selecionada no parâmetro geral.
- Custo líquido: Preço líquido abatendo o desconto padrão informado na primeira tela.
- Total: Mostra o valor total, depois que o usuário preencher os dados no pedido de compra.
- Qtde Múltipla: Vem do cadastro de produto, informado na Tabela de Fornecedores.
- % IPI: Vem do cadastro de produto, informado na Tabela de Fornecedores, este percentual aumentará o valor do pedido.
- % substituição: Vem do cadastro de produto, informado na Tabela de Fornecedores, este percentual aumentará o valor do pedido.

Na parte inferior da tela, serão visualizadas as informações de:
HISTÓRICO
- Filial: Código e nome fantasia
- Estoque Inicial: No início do mês
- Compras Mês: Recebimento de compras no mês
- Venda no Mês: Vendas realizadas no mês
- Transferências no Mês: Operações de transferência entre lojas onde as saídas aparecem negativas, as entradas por transferências aparecem positivas.
- Estoque Avaria: Mercadoria no estoque de AVARIA
- Estoque Consig: Saldo Atual do produto de acordo com o lote
- Estoque Normal: Saldo Atual do produto de acordo com o lote
- Estoque Total: Quantidade normal, mais a quantidade em consignação
- Giro Diário: Analisa o período e mostra média diária em peças de venda. É o total vendido dividido pela quantidade de dias analisada
- Duração Estoque: Quanto tempo dura o estoque atual. É o estoque total dividido pelo giro diário
- Última Venda: Data da última venda
- Dias s/ venda: Número de dias entre última venda até a venda atual
- Compra Pendente: Pedido de compra em aberto, não entregue. Analisa as informações por filial, pois os pedidos irão utilizar pedido distribuído
- Compra: Cálculo para sugerir a quantidade a ser comprada ((Cobertura + Lead Time) * Giro Diário) – Compra pendente.
- Qtde Pedido: Coluna editável, aqui o usuário deve digitar a quantidade a ser incluída no pedido.
- IMPOSTOS e CUSTOS: Na grade de produtos do fornecedor, os campos %IPI e %Subs são digitáveis, pois no pedido de compra é possível digitar os percentuais nas colunas.
PREÇOS DE VENDA: A tabela a ser utilizada é a tabela de preço configurada no cadastro da filial.
- FILIAL: Código e o nome fantasia
- PREÇO ATUAL
- PREÇO ANTERIOR
- DATA ÚLTIMA ATUALIZAÇÃO: Da Tabela Preço
- % MARGEM: Fórmulaè ((PRECO_VENDA – PREÇO_CUSTO) / PREÇO_VENDA) *100
- MARKUP: Fórmula (PRECO_VENDA/PRECO_CUSTO)
- Preço Última Promoção
- Data Inicial Última Promoção
- Data Final Ultima Promoção
PREÇOS DE CUSTO: A tabela a ser utilizada é a tabela de preço configurada no cadastro da filial.
- FILIAL: Código e o nome fantasia
- PREÇO ATUAL
- PREÇO ANTERIOR
- DATA ÚLTIMA ATUALIZAÇÃO: Da Tabela Preço
RECEBIMENTOS X VENDAS: Exibirá as movimentações do item selecionado, nos últimos doze meses. Para visualizar detalhadamente as movimentações de um mês específico, dê um duplo clique sobre a operação desejada. O sistema exibirá uma nova tela com as informações a seguir:
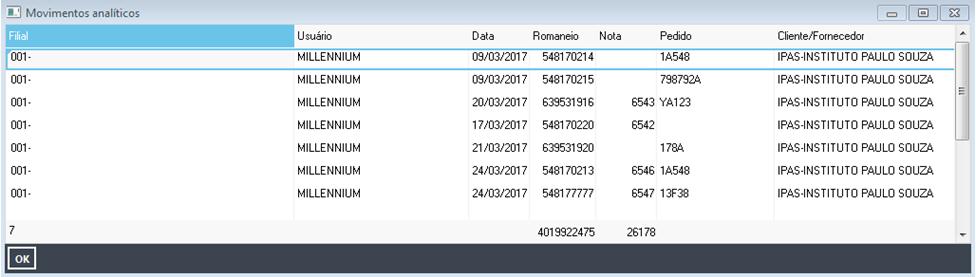
VENDAS E RECEBIMENTOS DIÁRIOS: Exibirá movimentação semanal de cada filial, separando os recebimentos e as saídas, sendo estas separadas entre as vendas realizadas por NFe e por ECF.
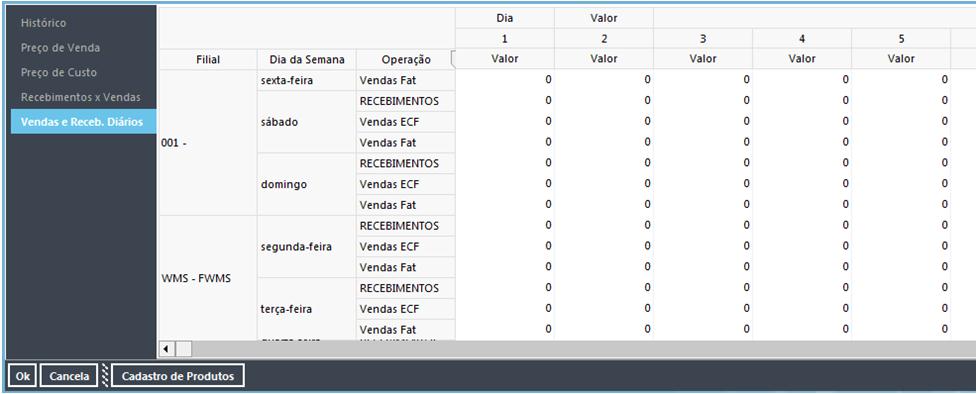
Cadastro de Produto
Dentro da tela do Assistente de Compras, foi disponibilizado um link para a tela do cadastro de produtos, caso o usuário necessite fazer alguma consulta ou alteração durante a inclusão do pedido. Selecione o produto e clique no link para abrir a tela do cadastro.
Histórico do fornecedor
A partir da tela do pedido de compra, o usuário poderá visualizar as informações do fornecedor selecionado no cabeçalho do pedido. Dê um clique no link para acessar as informações sobre:
Dados Cadastrais
Resumo Histórico, mostrando as datas e os valores da primeira, última e maior compra feitas neste fornecedor.
Pedido, com as datas de emissão e entrega, preços de custo, descontos obtidos, condição de pagamento, transportadora etc.
Recebimentos, com as respectivas datas, número dos documentos, notas fiscais, funcionário responsável, quantidades.
Financeiro, que irá mostrar o número do documento, datas base, emissão, vencimento e pagamento, tipo de pagamento, valor inicial, valor pago efetivo, dias em atraso, entre outros.
Estoque, que carrega na tela os produtos adquiridos do fornecedor selecionado, mostrando a quantidade por filial e por produto.
Validações e Saídas
Após analisar todas as informações geradas pelo assistente de compras, o usuário poderá definir a quantidade a ser comprada de cada produto daquele fornecedor e distribuí-las por filiais.
Preencha a quantidade a ser pedida para todos os produtos e clique em OK para lançar na tela do pedido.

O sistema lançará todos os produtos na tela do pedido com a quantidade total. No exemplo de preenchimento acima, temos doze peças distribuídas do produto entre as filiais da empresa. Veja que o sistema lançou as doze peças e outros dois produtos no grid.

Finalize o preenchimento da tela do pedido e efetive.
