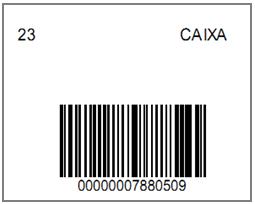Desenvolvimento
BM-1814 BM-1815 BM-1865
Versão
5
Release
45
Autor
Jaciara Silva
Processo: Compras
Nome do Processo: Recebimento de pedido na matriz com conferência por filiais
Acesso
Compras\Movimentações
Motivação
Receber os pedidos de compras dos fornecedores, em um Centro de Distribuição, e redistribuir entre as várias filiais da empresa, de acordo com grades de distribuição definidas para os produtos em estoque.
Na inclusão do pedido de compra, o sistema irá identificar a grade de distribuição configurada no cadastro do produto e na efetivação do pedido, serão gerados pré-faturamentos de compras para cada filial, da grade de distribuição selecionada no produto. Desta forma, as quantidades dos itens serão direcionadas para cada filial, de acordo com o percentual de distribuição.
No evento de recebimento do pedido de compra, o sistema fará a transferência de cada pré-faturamento, de cada filial, para seu respectivo local de estoque, dentro do centro de distribuição, onde ficarão armazenados até que sejam enviados definitivamente para as filiais.
Posteriormente, o usuário responsável pelo envio dos produtos para as filiais, fará a transferência física para cada filial de destino.
Parâmetros
Em Logística\Estoques\Grades de Distribuição, cadastrar uma grade de distribuição para ser usada como padrão para o(s) produto(s).
O cadastro do produto, na aba Geral, em Classificações, selecionar a grade de distribuição padrão para o produto.
Em Compras\Configurações Gerais\Pedidos de Compra, na aba Inclusão de Pedidos, ligar os parâmetros:
- Acessa Grade de Distribuição
- Cria Pré-Faturamento de Compra já Conferido
Em Utilitários\Eventos, criar um evento de recebimento do pedido de compra, sendo:
Na guia Faturamento, ligar o flag Receber todas as filiais do mesmo CNPJ
Na guia Acessa, o flag Código de Barras deverá estar desmarcado
Em Controladoria\Configurações Gerais\Fiscal, na guia Nota Fiscal, no campo Numera Nota Por, selecione a opção Filial.
Em Logística\WMS:
- Ter uma regra de WMS configurada e vinculada nos processos do Millennium. Esta regra irá gerar as transferências das filiais clones para as filiais físicas da empresa.
- No campo Permite Criar Volume, deve ser selecionada uma das opções, dependendo do processo da empresa:
Cria volume na inclusão da transferência
Cria volume na conferência da transferência
Em Utilitários\Administrador\WMS, ligue o parâmetro Controla Volume de Estoque WMS. Este parâmetro incluirá uma coluna na tela de transferência de locais de estoque e no coletor de dados.
Em Logística\Estoque\Cadastros, selecione a opção Tipos de Volume e inclua os tipos a serem usados pela empresa, que podem ser caixa, pallets, barril etc.
Ter um layout para impressão das etiquetas de volume de estoque em c:wts\files\documentos\ETQ_VOL_ESTOQUE_WMS
Entradas
Criação de clones das filiais
Em Utilitários\Empresas\Filiais, verifique quantas filiais a empresa possui. A seguir, faça cópias do cadastro da matriz na mesma quantidade de filiais. Inclua na razão social das cópias criadas a observação de Clone 1, Clone 2, Clone 3 etc. Para que haja clones na mesma quantidade de filiais e com o mesmo CNPJ.
Cadastrar grade de distribuição
Em Logística\Estoque, vamos fazer a inclusão de uma grade com distribuição para DUAS filiais, sendo 60% para a filial clone 1 e 40% para a filial clone 2. Esta grade deverá ser selecionada no cadastro do produto, ou dos produtos, já que a mesma grade poderá ser selecionada para vários produtos. Assim como poderá haver várias grades de distribuição cadastradas e configuradas no cadastro de produtos diversos.
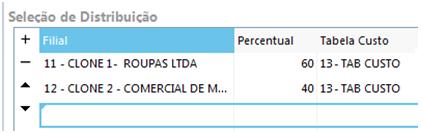
Este é apenas um exemplo de grade de distribuição. Este percentual poderia ser diferente, por exemplo 40, 30 e 30, desde que a soma dos percentuais seja 100%.
Incluir pedido de compra
Em Compras\Pedido de Compra, acesse a tela de inclusão de pedidos. Preencha os campos do cabeçalho. Ao selecionar o produto configurado, o sistema carregará no grid sua grade de distribuição automaticamente.
Vamos incluir um pedido de compra com 10 peças para um produto qualquer, configurado com uma grade de distribuição, e observar o comportamento do sistema.

Redistribuir pedido de compra
Na tela de consulta de pedidos de compra, faça uma busca e selecione o pedido a ser redistribuído. Acesse o link Ações e localize a opção Redistribuir.
O sistema carregará na tela os produtos do pedido de compra, cada um com sua grade de distribuição. Na coluna Filial, o usuário poderá alterar a quantidade a ser enviada para cada filial. Em nosso exemplo, foi lançada uma quantidade de 10 peças para o produto 68492, portanto, de acordo com a grade de distribuição selecionada em seu cadastro, devem ser enviadas 60% dessas 10 peças para a filial clone 1 e 40% para a filial clone 2, ou seja 4 peças. Ao carregar a tela de redistribuição, o sistema já lança em cada filial, mas o usuário poderá alterar estas quantidades, digitando outros valores no campo. Lembrando que aqui estamos falando em peças e não mais em percentuais.

No campo Gerar, selecione a opção Pré-faturamento de compras e efetive.
Em Logística\Recebimento\Pré-Faturamento de Compra, faça uma consulta para visualizar os pré-faturamentos gerados e perceba que o campo Conferido está marcado, conforme configurado nos parâmetros gerais, no início deste processo.

Recebimento do pedido de compra
Em Compras\Movimentações, ao fazer o recebimento do pedido de compra, o sistema irá carregar todos os pré-faturamentos gerados no momento da redistribuição, um para cada filial clone.
Preencha os campos do cabeçalho do evento de recebimento e depois selecione o pedido de compra. O sistema emitirá uma mensagem perguntando se o usuário deseja carregar os pré-faturamentos do pedido. Confirme, para carregar os produtos na tela e efetive.

Em Logística\WMS\Transferências de locais de estoque, faça uma consulta e verifique a inclusão de quatro movimentações de locais, duas para cada pré-faturamento recebido. Os itens ficarão armazenados, aguardando a transferência definitiva para as filiais físicas.

Inclusão de volumes de estoque
Em Logística\WMS, selecione a opção Transferência de locais de estoque. Faça uma busca para visualizar as transferências de locais que foram geradas no recebimento do pedido de compra. Selecione a transferência que estiver aguardando conferência.
No link Ações, localize a opção Conferir Transferência de Local. No grid de produtos, faça o lançamento do primeiro item a ser conferido. Depois de lançar o item e sua quantidade, localize na tela o link Inclui Volume de Estoque.
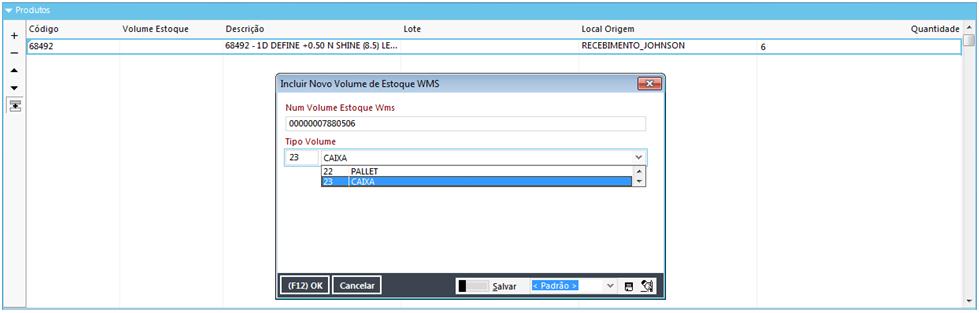
Selecione o volume e efetive.
Validação e Saída
Impressão de etiqueta de volume de estoque
Após a conferir e vincular os itens aos volumes, é necessário imprimir a etiqueta de identificação do volume, para que seja lida no momento em que for feita a transferência para as filiais físicas da empresa.
Na tela de consulta das transferências de locais de estoque, vamos selecionar a transferência conferida e, no link Outras Funções, escolha a opção Etiqueta de Volume de Estoque. Preencha com a numeração do volume e efetive. Lembrando que o layout da etiqueta deve estar no diretório, conforme vimos nos parâmetros deste processo.

O sistema abrirá a janela para impressão da etiqueta e aguardará que o usuário selecione a impressora. Clique em OK para imprimir e aguarde.
MODELO DE ETIQUETA