Desenvolvimento
BM-2257 – Tabela de preço no cadastro de promoção
Versão
5
Release
60
Autor
Jaciara Silva
Processo: Vendas
Nome do Processo: Formação de preço
Acesso
Vendas\Formação de preços
Motivação
Atualizar, automaticamente, a tabela de preços dos produtos participantes de promoções. Ao efetivar uma movimentação de compra, o sistema identifica a tabela de preços de custo configurada no evento e, havendo produtos da movimentação na tabela, o preço de custo será atualizado.
Após a atualização do preço de custo dos produtos, os preços das tabelas de venda e/ou de promoção serão atualizados automaticamente. Desta forma, o usuário não terá que alterar manualmente os preços das promoções toda vez que o produto der entrada na empresa, através de um evento de compra.
Atenção! Esse recurso está disponível somente para promoções do tipo cíclica.
Parâmetros
Em Vendas\Formação de preços:
- Cadastrar tabela de preços de custo
- Cadastrar os produtos na tabela de preço de custo
- Cadastrar tabela de preços de venda
- Cadastrar os produtos na tabela de preço de venda
- Cadastrar uma promoção do tipo cíclica
Entradas
Configuração das tabelas de venda e de promoção
Em Vendas\Formação de Preço, selecione a opção Tabela de Preços. Na tela de inclusão, no campo Tipo de Tabela, selecione a opção Virtual. (Esta opção permitirá que o sistema calcule o preço dos produtos baseando-se nos preços de outra tabela.) Preencha os campos Tipo, Código e Descrição.
No campo Tabela Base, selecione a tabela de custo que o sistema deverá usar para calcular o preço de venda dos produtos.
A seguir, localize na tela os campos de formação de preço. No campo Operação temos quatro opções: Multiplicar, Percentual, Dividir e Somar. Vamos selecionar a opção Multiplicar e, no campo Valor, vamos preencher com 3. Ou seja, o sistema multiplicará o preço dos produtos da tabela de custo por 3 e gravará na tabela de preço de venda.
O campo Tabela de Custo deve ficar desmarcado, lembre-se que estamos cadastrando uma tabela de preços de venda. Em Arredondar, vamos selecionar a opção Não Arredonda. Efetive.
Agora, vamos cadastrar outra tabela de preço de venda, para ser usada com a promoção que criaremos mais adiante. O preenchimento dos campos deve ser igual à tabela de venda, porém na promoção vamos preencher o campo Valor com 2. Ou seja, o sistema multiplicará o preço dos produtos da tabela de custo por 2 e gravará na tabela de preço de venda.
Cadastro da promoção
Criadas as tabelas de preços de venda, podemos criar uma promoção para ser aplicada nas movimentações de vendas.
Em Vendas\Formação de Preço\Promoções, na guia Geral, no campo Tipo de Promoção, selecione a opção Cíclica. Na Tabela, selecione a tabela de preços de venda que normalmente é usada nas promoções. Preencha também os campos de data inicial e final para vigência da promoção.
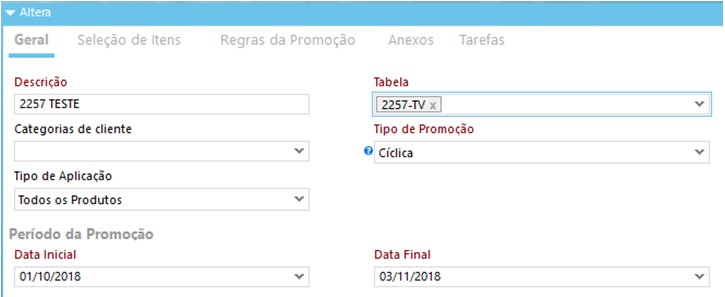
A seguir, na guia Seleção de Itens, ligue os flag Desconto e Contabiliza. Preencha também o campo de Prioridade. Nesta guia, devem ser selecionados os produtos que estarão sujeitos a promoção.
Na guia Regras da Promoção, no campo Ganha na Promoção, deve ser selecionada a opção Preço. E preencha novamente o campo Prioridade.
O passo seguinte será definir as regras da promoção. Neste grid devem ser discriminados os procedimentos a serem tomados pelo sistema para aplicar os preços promocionais na tela do evento de venda. Vamos definir que a cada três unidades do produto o sistema deverá aplicar o preço da tabela promocional, em vez do preço da tabela de venda normal.
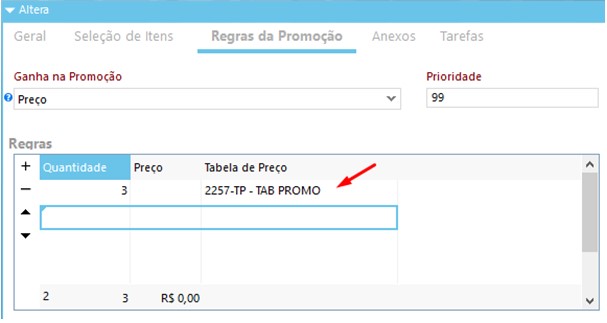
Para este tipo de promoção, o usuário deverá preencher a coluna Quantidade e obrigatoriamente apenas uma das colunas seguintes. Se o usuário preencher as duas colunas ou nenhuma dela, o sistema emitirá uma mensagem de alerta e não efetivará a inclusão da promoção, até que seja feita a correção do preenchimento.

Consulta de preço na tabela de custo
Vamos consultar um produto na tabela de custo, para demonstrar que o sistema atualizará a tabela após a efetivação do faturamento de uma nota de compra. Veja que na tabela de custo, o produto 217 está com o preço de custo zerado.
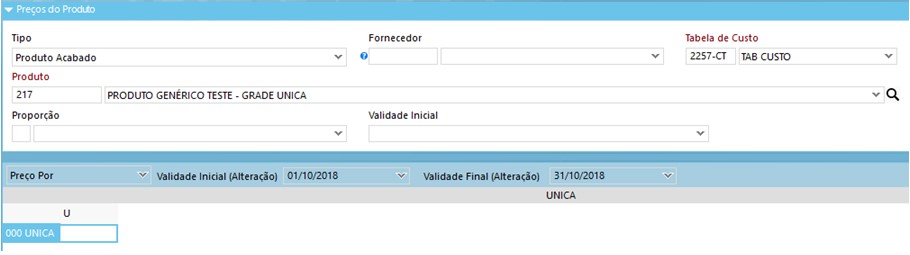
Recebimento de compra com atualização de tabela de preço de custo
Em Compras\Movimentações, no campo Tabela de Custo, selecione a tabela de preço de custo que será usada para a atualização das tabelas de preços de venda e de promoção.

Logo abaixo do grid de produtos, localize o flag Atualizar Tabela. Este flag deverá ser ligado para que os preços da tabela de custo sejam atualizados e, em consequência, os preços de venda e de promoção. Preencha os demais campos do evento e finalize o recebimento da compra.
Faça uma nova consulta na tabela de preços de custo e veja que agora ela foi preenchida com os valores lançados na movimentação. Por exemplo, o produto 217, que verificamos antes de dar entrada na compra com o preço zerado.
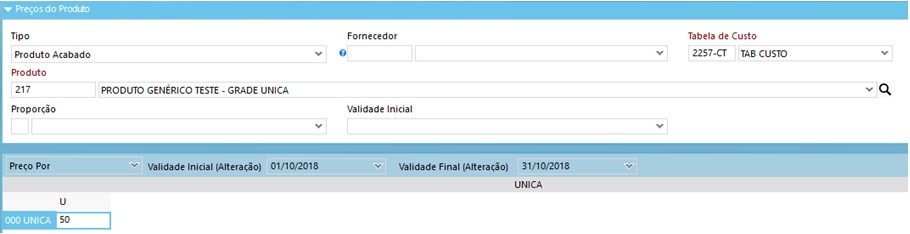
Agora vamos consultar as tabelas de preços de venda e promoção, que foram configuradas para multiplicar o preço de custo do produto por 3 e por 2, respectivamente.
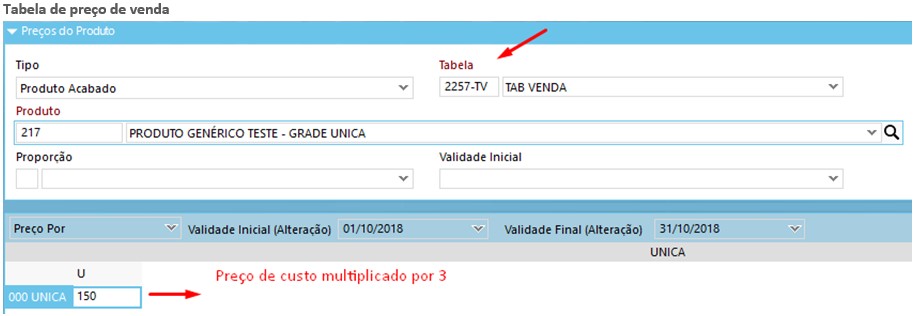
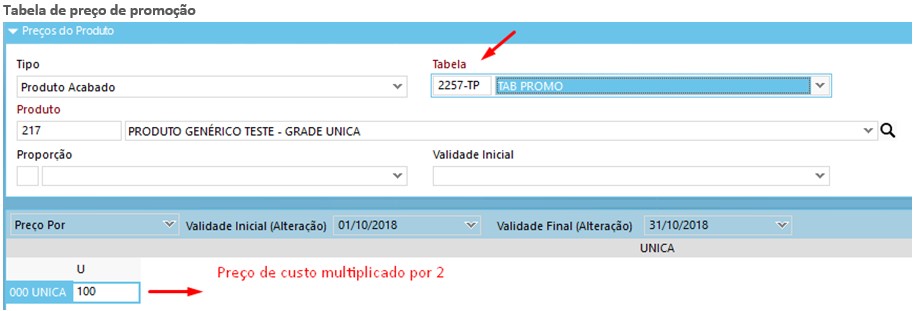
Atenção! Para que o processo funcione corretamente, é necessário que no recebimento de compra o flag Atualizar Tabela seja ligado.
Movimentação de venda com promoção
O passo seguinte é ver o reflexo da promoção, configurada com as duas tabelas de preços (venda e promoção) que criamos acima.
Vamos relembrar as regras da promoção:
1ª. O preço de venda aplicado deve ser o da tabela 2257-TV (que multiplicou o preço de custo do produto por 3).
2ª. A cada 3 unidades do produto, deve ser aplicado o preço da tabela 2257-TP (que multiplicou o preço de custo do produto por 2).
Analisando os valores na tela de movimentação de venda, temos 2 unidades do produto 217 lançadas ao preço de R$ 150,00. Perceba também que o campo desconto está com valor zero.
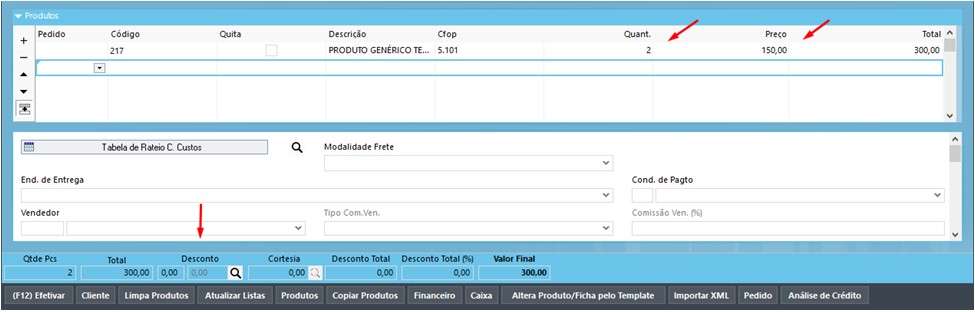
Ao lançar 3 unidades do mesmo produto, o preço de venda permanece, porém, o campo de desconto foi preenchido com R$ 150,00. Isto porque foi aplicado o preço da tabela de promoção, ou seja R$ 100,00. Veja que o total da venda é R$ 300,00.
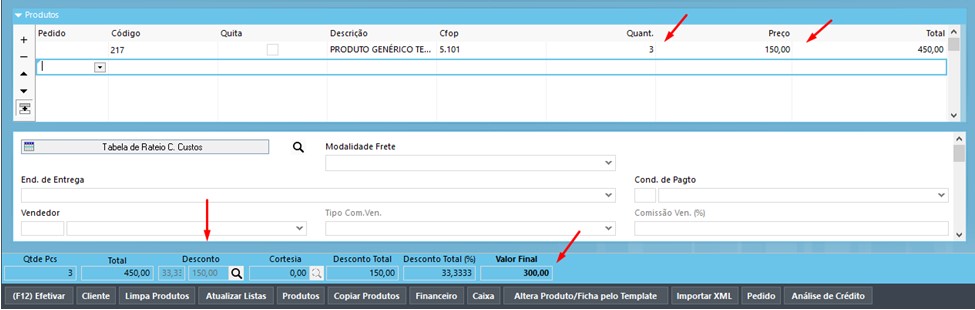
Agora vamos lançar 5 unidades no grid, para ver o reflexo nos valores. Veja que o valor do desconto não foi alterado. Isto porque o preço da tabela de promoção será aplicado somente a cada 3 unidades do produto. Então, 3 unidades serão vendidas a R$ 100,00 (promocional) e as outras 2 unidades permanecem com o preço de venda normal. Portanto, o valor total da venda será R$ 600,00.
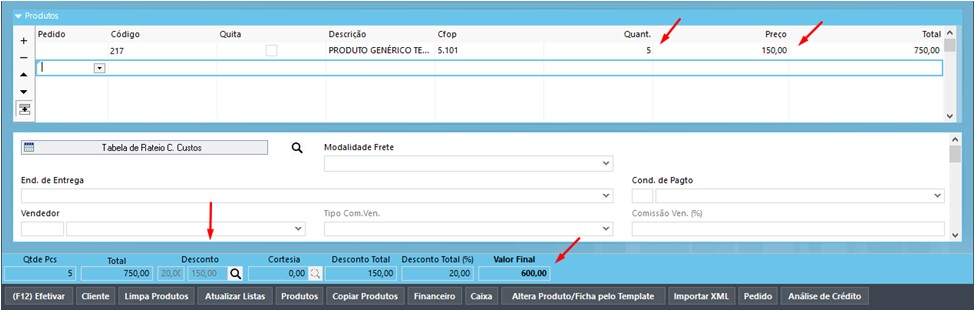
Validações e Saídas
- Quando a promoção identificada na movimentação estiver configurada com a coluna “Tabela de Preço” na regra, assim que a quantidade vendida for igual a da regra, o preço desta tabela será aplicado.
- Se o produto possuir grade composta e um ou mais SKUs estiver com preço maior que a tabela original da promoção, ou inexistente na tabela configurada na regra da promoção, será considerado o preço da tabela de venda original.
- Se o produto possuir grade única e estiver com preço maior que a tabela original da promoção, ou inexistente na tabela configurada na regra da promoção, deve ser considerado o preço existente na tabela original.
- Quando a promoção identificada na movimentação não estiver com a coluna “Tabela de Preço” configurada, será mantido o comportamento atual do sistema.
