Desenvolvimento
BM-2197 – Pedido de venda externo
Desenvolvimento
BM-2199 – Fechamento de comissão
Versão
5
Release
60
Autor
Jaciara Silva
Processo: Vendas
Nome do Processo: Pedido de venda externo
Acesso
E-Commerce\Marketplace\Pedido de venda externo
Motivação
O pedido externo conterá as informações dos pedidos de venda emitidos pelos parceiros comerciais no Marketplace, sendo que seu formato é diferente dos pedidos de venda emitidos pelo Millennium. As informações contidas no pedido externo serão apenas para consulta, uma vez que, se houver problemas com o pedido, o consumidor entrará em contato com o Marketplace Seu Gil e este deverá ter todos os dados do pedido de venda de seu parceiro comercial, para esclarecer as dúvidas do cliente.
Atenção! Este recurso não acompanha a versão do sistema. Para utilizá-lo, solicite aos nossos consultores que forneçam o módulo para instalação. Caso você não consiga fazer a instalação, entre em contato com nosso departamento comercial e solicite a visita de um consultor.
Parâmetros
No diretório c:\wts\modules, localize e instale o módulo millenium!marketplace.minst
Entrar no Gerenciador de Usuários para liberar o novo link
Em E-Commerce\Marketplace\Cadastros, incluir os pedidos externos dos parceiros
Em Utilitários\Administrador\Configurações Gerais\Marketplace, na pasta Comissão de marketplace, preencha os campos:
- Evento
- Serviço
- Filial
Em Utilitários\Comercial\Geradores, cadastrar os parceiros comerciais como Clientes. Isto é necessário pra que o sistema possa gerar uma movimentação automática.
Entradas
Vamos simular a inclusão manual de um pedido externo, explicando o conteúdo das guias e dos campos de cada uma delas, para que o usuário possa fazer uma checagem as informações, ao consultar um pedido enviado pelo site.
Guia Geral
Os campos Cliente e Endereço de Entrega devem ser os mesmos que constam no banco de dados do Millennium. Os demais campos serão exatamente a informação que o site enviou para o Millennium.

Guia Produtos
Carrega todos os produtos do pedido do cliente selecionado na guia Geral, relacionando preços, quantidades, descontos concedidos, dados das notas fiscais emitidas, número de rastreio, data de entrega e status dos pedidos. Perceba que há mais de um parceiro comercial relacionado na tela. Isto porque o cliente pode adquirir produtos de vários parceiros em uma mesma compra. Então, cada parceiro emitirá sua nota fiscal, com sua data de entrega e seu próprio número de rastreio.

Guia Financeiro
Relaciona as formas de pagamento e os parcelamentos utilizados pelo cliente na compra. Em nosso exemplo, vamos dizer que o cliente usou duas formas de pagamento: boleto e cartão.
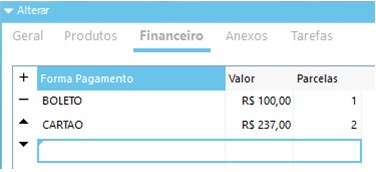
Anexos e Tarefas
Estas duas guias não serão usadas neste momento, elas são um padrão das telas do sistema.
Validações e Saídas
Ao receber os pedidos, o Millennium fará uma série de validações sobre os valores enviados pelo site.
Validar valor total dos produtos
Veja na imagem da guia Geral que os valores lançados não conferem com os valores lançados na guia Produtos. Ao tentar efetivar a inclusão manual do pedido externo, o sistema fará a validação dos totais, não permitirá a efetivação e emitirá uma mensagem de alerta.

Validar valor total do pedido (produto + frete – desconto)
Após corrigir os valores na tela, o sistema permite a efetivação da inclusão. O campo Valor dos Produtos deve ser a soma da coluna Total, na guia Produtos. E o Total é a soma do total dos produtos + frete – Valor Desconto.
32 + 25 – 10 = 327

Somente após a correção dos valores, o sistema permitirá a efetivação.
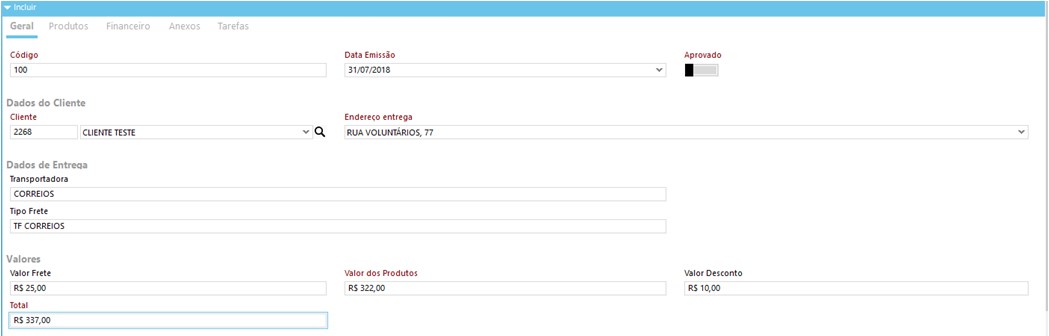
Perceba que o flag Aprovado não está ligado. Isto porque nós fizemos a inclusão do pedido externo manualmente e, neste caso, será necessário fazer também sua aprovação manualmente.
Na tela de consulta de pedidos externos, localize o link Aprovar. Selecione o pedido, clique no link e efetive. Faça uma nova consulta no pedido e veja que o flag agora está ligado.
Validar lançamentos
Outra validação feita pelo sistema é na guia Financeiro. Veja na imagem que o valor do boleto, referente a compra feita no parceiro 1, não está com o valor do desconto concedido na venda, que foi de R$ 10,00. Se o valor não estivesse correto, o sistema emitiria uma nova mensagem de alerta e não permitiria efetivar a inclusão do pedido externo.

Não permite alterar o pedido externo
Após a efetivação do pedido e sua inclusão no sistema, o usuário poderá visualizar todas as informações baixadas do site, mas não será permitido nenhum tipo de alteração. O sistema não efetivará a alteração e emitirá uma mensagem de alerta.

Fechamento de comissão
Em ECommerce\Marketplace\Comissões, acesse o link Incluir. A seguir, faça uma busca e selecione o parceiro comercial para o qual será gerado o relatório de comissões.
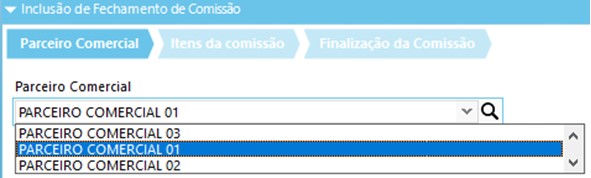
Clique em Próximo, para visualizar todos os pedidos externos enviados pelo parceiro selecionado e, em nosso exemplo, temos apenas um pedido. Marque na coluna Incluir, para que o sistema possa identificar quais os pedidos externos que deverá considerar para gerar comissão. Note que há duas colunas no pedido externo informando o percentual de comissão e o valor respectivo. Porém, até este momento, os conteúdos dessas colunas são informativos, o sistema não pode fazer nenhum tipo de processamento com eles.
Atenção! Para fazer o fechamento da comissão, o pedido de venda externo deverá estar aprovado. Se a aprovação for feita posteriormente, poderá causar inconsistência no processo.

Novamente, clique em Próximo, para gerar a comissão. Agora, faça uma consulta na tela de comissões e veja que foi gerado um registro com o valor da comissão a ser paga ao parceiro. Perceba que o status na tela está como Aberto.

O passo seguinte será o fechamento das comissões a receber de cada parceiro. Selecione o registro gerado com a comissão dos pedidos externos, clique no link Finalizar e Efetive.
Faça uma nova consulta e veja que o status mudou para fechado. Perceba também que há um número de documento preenchido na tela. Este número refere-se à movimentação gerada automaticamente em consequência do serviço prestado ao parceiro comercial.

Para visualizar todos os pedidos externos do parceiro comercial, que geraram a comissão, selecione o registro e acesse o link Detalhes. O sistema exibirá cada pedido com a comissão respectiva.
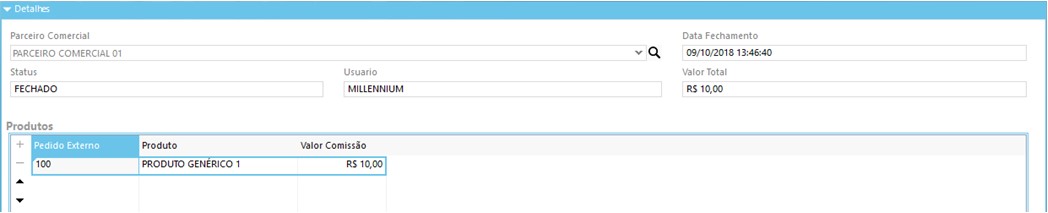
Em Vendas\Consulta Movimentações, faça uma busca e veja que foi gerado um movimento referente ao serviço prestado.
