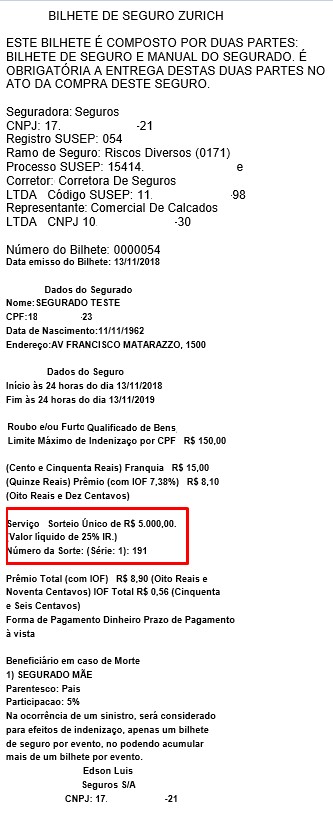Desenvolvimento
STORE-87 - Venda de Seguros
Versão
72
Autor
Jaciara Silva
Processo: Vendas
Nome do Processo: Venda varejo
Acesso
Store Manager\Vendas Varejo
Motivação
Possibilitar a realização da venda de seguros durante as operações de venda dos produtos da empresa. Foi implementado um recurso que permite o lançamento de seguros, na mesma tela em que são lançados os produtos da venda. Ao lançar os itens na tela de venda, o usuário poderá incluir o seguro adquirido pelo cliente e, na finalização do evento, serão impressos o cupom fiscal referente aos produtos vendidos e a apólice do seguro adquirido.
A partir das vendas realizadas, o sistema irá gerar arquivos de envio com as informações do seguro para a empresa seguradora. As gerações dos arquivos de envio serão automáticas, havendo também a possibilidade de gerá-los manualmente, se houver necessidade.
Parâmetros
Ter um diretório no FTP para o envio e o retorno dos arquivos com os ranges das numerações dos números da sorte.
No Store Administração, devem ser cadastrados:
- Serviço
- Seguro
- Botões no teclado:
- Venda de seguro
- Cancelamento do item seguro
No Millennium, em Utilitários\Administrador, deve ser criado um evento de venda de serviço.
No Exportador do Millennium deve ser selecionado o evento de venda de serviço criado acima.
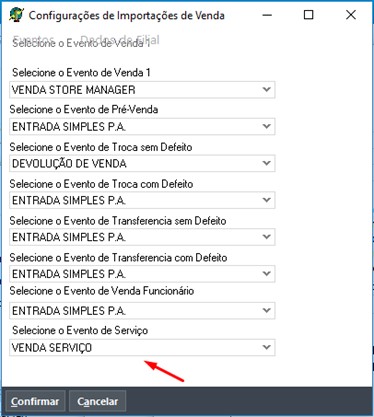
Atenção! Para que o recurso funcione, é necessário atualizar os dois exportadores de dados: Store e Millennium.
Entradas
Cadastrar o seguro como um serviço
No Store Administração, no menu principal, em Cadastros, selecione a opção Serviços e faça uma consulta. Aqui, a tela foi carregada com as informações preenchidas no cadastro do Millennium, em Produtos e Serviços\Serviços e que foram importadas pelo Store Manager.
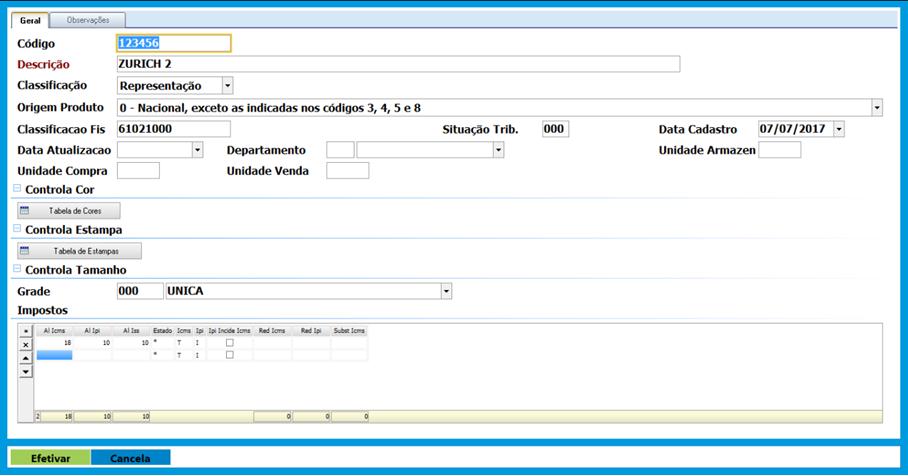
Estas informações devem ser obtidas com o contador responsável pela empresa e depois inseridas no cadastro. Preenchidas as informações fiscais, efetive a inclusão do cadastro. Estes dados são fundamentais para os cálculos dos impostos referentes a operação da venda de seguros.
Cadastrar o produto seguro
A seguir, volte ao menu Cadastro, selecione a opção Seguro e faça o cadastro dos seguros a serem vendidos pela empresa. Esta tela foi criada de acordo com o layout fornecido pela própria seguradora e as informações devem ser preenchidas de acordo com a negociação feita com ela.
No campo Produto associado(Serviço), selecione o serviço que foi cadastrado no exemplo acima. E na Tabela Cod. Filiais na seguradora, selecione as filiais cadastradas no sistema e que irão realizar vendas de seguros. Pode ser que nem todas as filiais realizem este tipo de operação, então será necessário defini-las nesta tabela. Escolha o layout da seguradora, se houver apenas uma, o sistema carregará automaticamente.
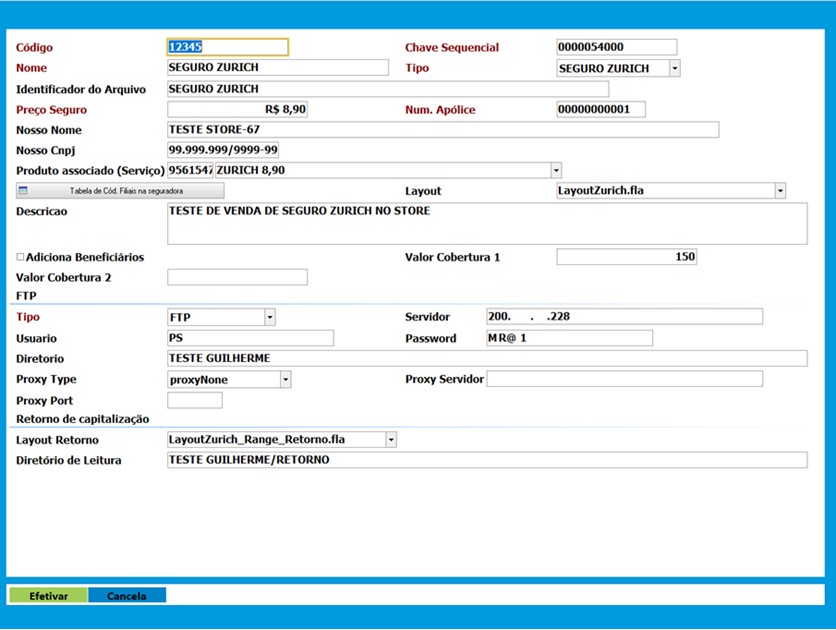
Configuração dos botões para venda de seguro no microteclado
Assim como os demais botões exibidos na tela de vendas do Store Manager, para lançar a venda de um seguro na tela do evento, será necessário criar um botão específico para este fim.
Então, no Store Administração, no menu principal, selecione Equipamentos, selecione a opção Microteclado. Clique com o botão direito do mouse, selecione a opção Novo Item. Na janela de funções, procure a opção Venda de Seguro. Neste exemplo, vamos preencher a Descrição Resumida com a palavra SEGURO, apenas para facilitar sua identificação na tela de vendas. O restante da configuração do botão é igual aos demais. Confirme a inclusão para salvar a criação do novo botão.
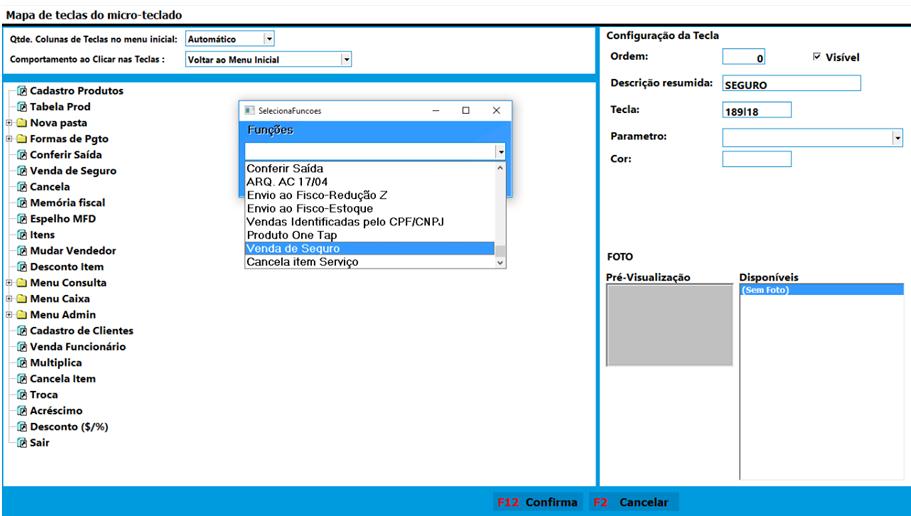
A seguir, configure também um botão para cancelar o lançamento do seguro na tela de venda do Store. Repita a operação acima e na janela de funções selecione a opção Cancela item Serviço.
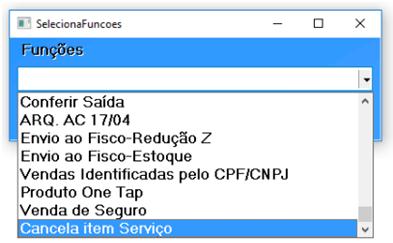
Pedido de range
Para gerar o arquivo com os números da sorte, no menu de Cadastros, selecione a opção Seguros. A seguir, localize a opção Solicitar Range e clique em Incluir. Selecione o produto, o mês e o ano para o qual o range deve ser criado.
Atenção! Deve ser gerado um range de números da sorte específico para cada mês do ano. Os ranges não podem ser reaproveitados nos meses seguintes.
O usuário poderá gerar todos os ranges de uma vez. Por exemplo, no início do ano ou do semestre, gerar 12 ou 6 ranges, para não ter este trabalho todos os meses.
No campo Layout Envio, selecione a opção LayoutZurich_Range_Envio.fla. O outro layout, que também é de envio, será usado para as vendas de seguros que forem realizadas.

Clique em OK e aguarde a mensagem de arquivo enviado com sucesso.

Este arquivo será salvo temporariamente na pasta c:\wts_store\RemessaSeguros\tmp. E, ao acessar o ftp, ele também deverá estar no diretório, até que seja processado pela seguradora.
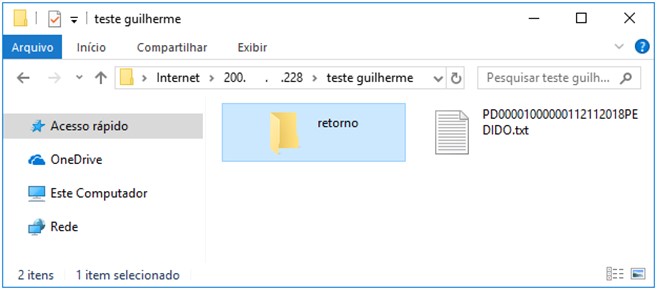
Volte na opção Solicitar Range e veja que há uma lista de arquivos gerados: com retorno ou não.
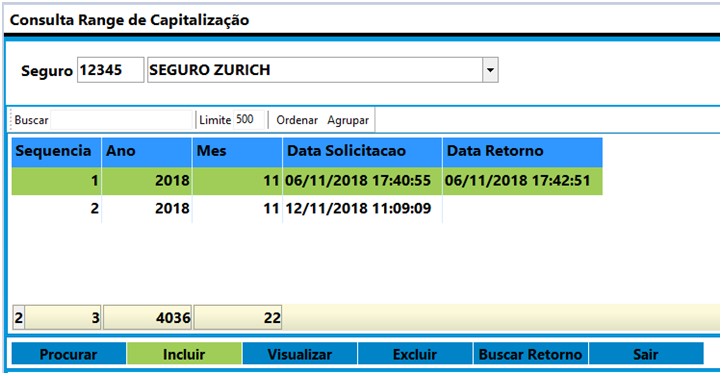
Recebimento de retorno de range
Se o usuário tentar fazer uma venda de seguro e não houver números da sorte disponíveis, o sistema emitirá uma mensagem de alerta e não permitirá a realização da venda. Portanto, somente após o recebimento dos ranges solicitados, as vendas poderão ser efetivadas.
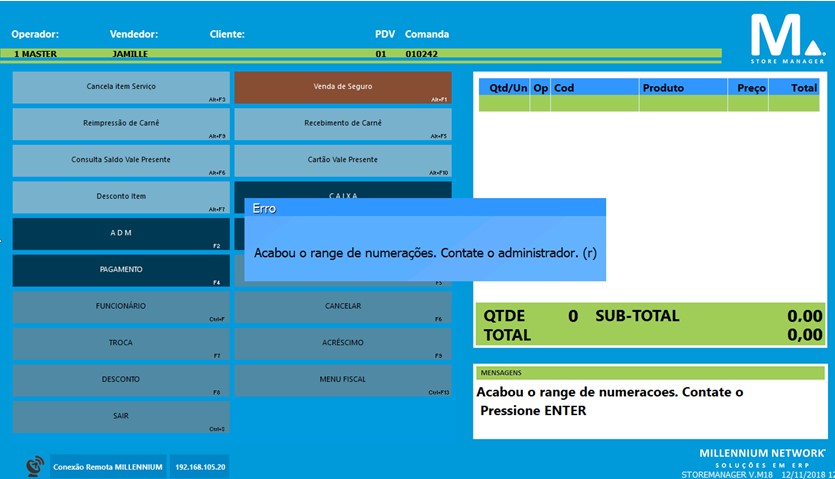
Então, na tela de solicitação de ranges, vamos selecionar o pedido de range que fizemos a pouco e verificar se já houve retorno.
Vamos selecionar o pedido de sequencia 2 e clicar em Buscar Retorno. Tecle Enter para confirmar a busca por retornos de pedidos em aberto e aguarde. Se houver muitos pedidos para fazer a retorno, uma mensagem será exibida na tela por algum tempo, até que a busca finalize.
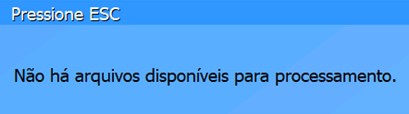
Quem determina o prazo de retorno dos pedidos de ranges é a própria seguradora e, para o nosso exemplo, o processamento ainda não ocorreu. Neste caso, é necessário aguardar até que o arquivo seja processado e um novo range de números da sorte seja enviado, para prosseguir com a venda dos seguros.
O arquivo devolvido pela seguradora, contendo o range de números da sorte, ficará no FTP aguardando até que o usuário faça o recebimento.
Vamos fazer uma nova tentativa para ver se o retorno já foi enviado pela seguradora. Selecione o pedido de range e clique em Buscar Retorno. Ao encontrar o arquivo de retorno, o sistema iniciará a importação dos números da sorte para o banco de dados. O arquivo de retorno geralmente conterá um range de 100.000 (cem mil) números da sorte e por esta razão o processo de importação levará algum tempo para ser finalizado.

Assim que finalizar a importação, será emitida uma mensagem de status com as informações do arquivo. Faça uma nova consulta e perceba que o campo com a data de retorno agora está preenchido.
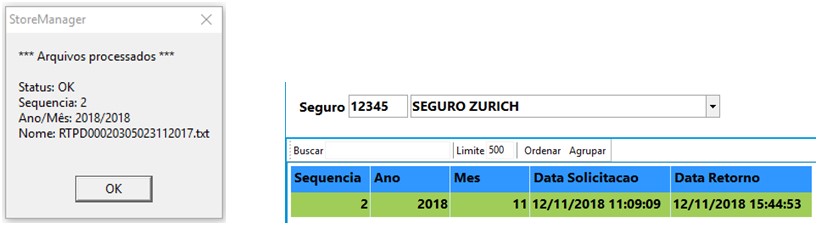
Agora, clique em Visualizar para ver os números da sorte, enviados pela seguradora. A cada venda de seguro realizada, um número será vinculado ao cliente e a coluna Utilizado será marcada.
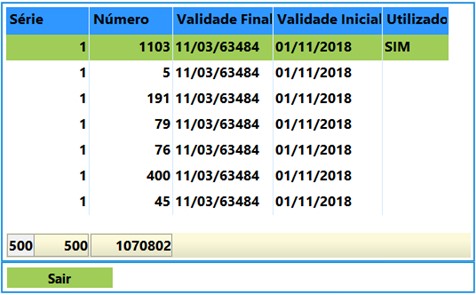
Se o usuário tentar processar novamente um arquivo, o sistema validará as informações e não permitirá que o arquivo seja baixado, evitando a duplicidade para os números da sorte.
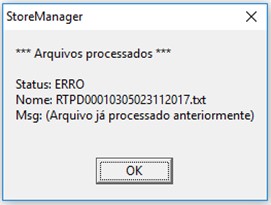
Outro problema que poderá ocorrer na importação dos números da sorte é referente a sequência do arquivo, que sempre será validada pelo Millennium. O arquivo de retorno do pedido tem uma configuração padrão onde dois primeiros grupos devem ser, obrigatoriamente:
RTPD onde, RT indica tratar-se de um retorno e PD indica tratar-se de um pedido de range.
Seq. Do arquivo que será formada de 4 dígitos e deve ter um registro de “pedido de range” correspondente com a mesma sequência. (Ex: Arquivo RTPD00010305023112017.txt corresponde ao pedido de sequência 1).
Atenção! Se o sistema não conseguir fazer estas duas validações, não será possível realizar o retorno do arquivo.

Operação de venda incluindo um item de seguro
Vamos fazer uma venda de um produto qualquer e incluir a venda de um seguro, para mostrar como o lançamento deve ser feito. Após lançar o produto na tela, localize o botão SEGURO, que configuramos acima. Clique neste botão para iniciar o processo.
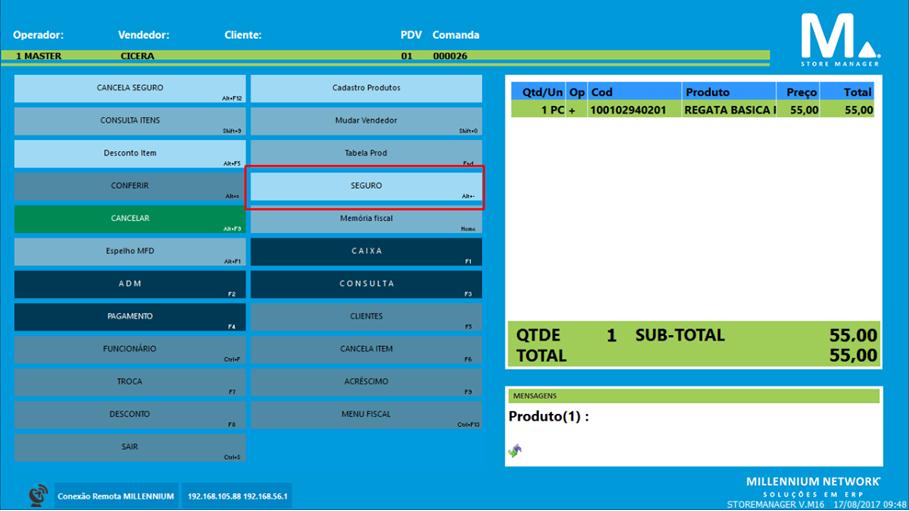
O sistema listará todas as opções de seguros cadastradas no sistema para que o usuário selecione. Tecle Enter para preencher os dados do seguro.
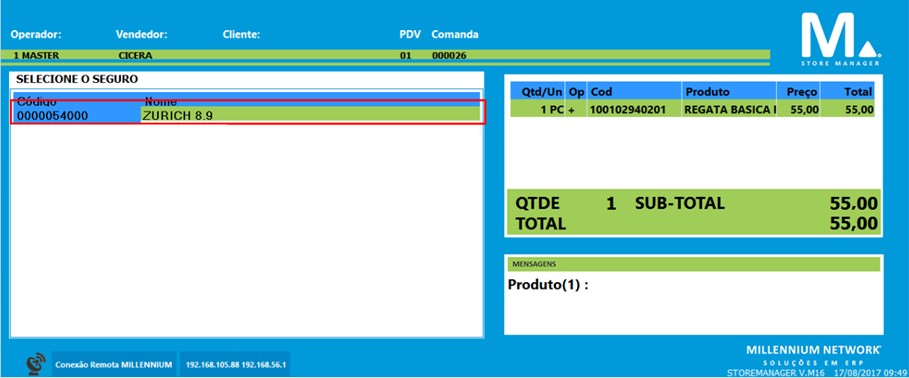
O sistema abrirá uma nova tela onde os dados do segurado devem ser informados. Perceba no topo da tela que algumas informações já vieram preenchidas pelo sistema, junto com o tipo do seguro que acabamos de selecionar.
Os dados do seguro devem ser preenchidos pelo usuário do sistema no momento da venda, uma vez que serão informações referentes ao cliente que está adquirindo o seguro.
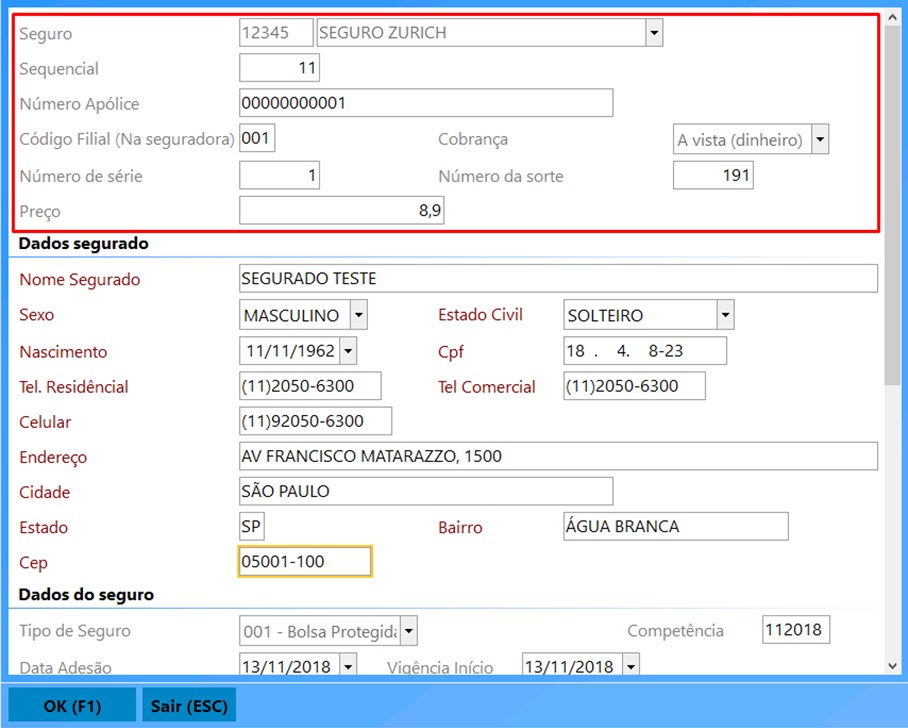
A seguir, vemos os campos que informam os dados do seguro e os dados do(s) beneficiário(s). Obrigatoriamente, deverá ter um beneficiário, podendo ter no máximo até três beneficiários.
O preenchimento do campo Participação deve ser de acordo com a informação da própria seguradora. A Millennium disponibiliza o campo para que o usuário selecione o percentual e posteriormente esta informação será passada para a seguradora.
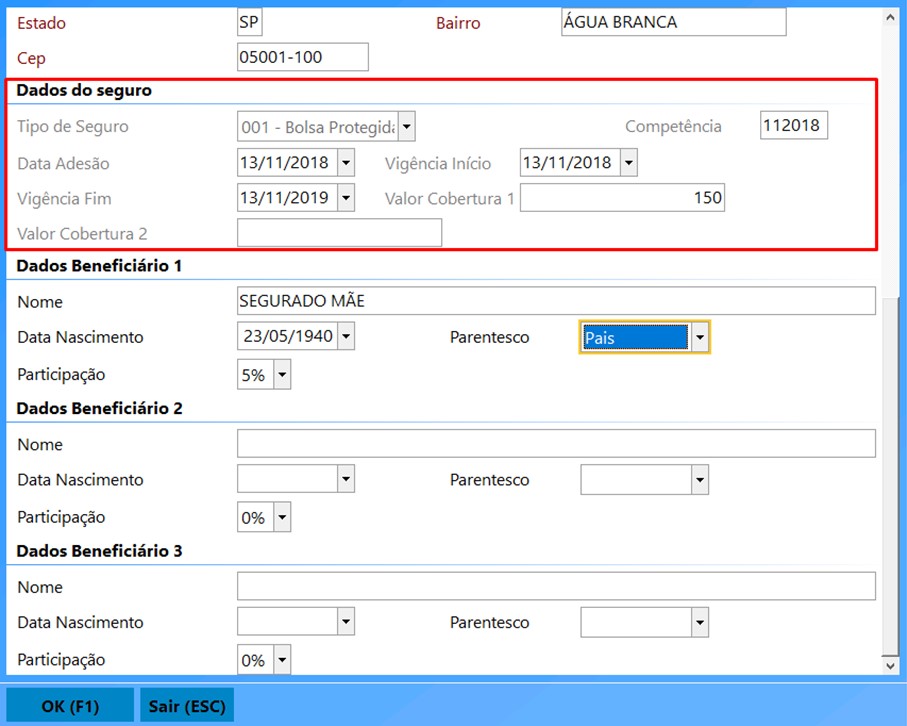
Preenchidas estas informações, clique em OK ou tecle F1 para lançar o seguro na tela de venda. Perceba que o Millennium destaca com cor azul o seguro na tela de venda.
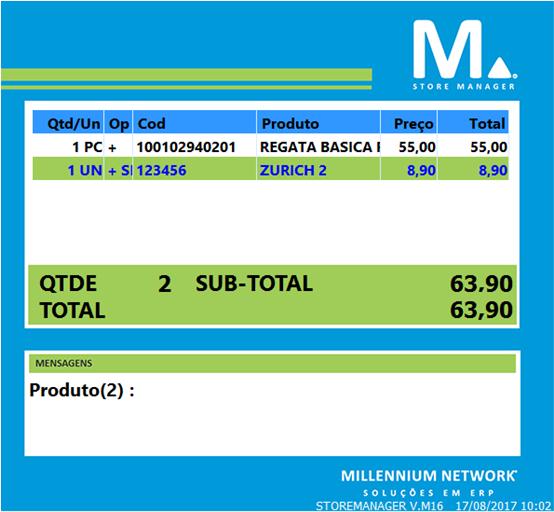
Lançados todos os produtos na venda, inclusive o seguro, o usuário poderá finalizar a venda normalmente.
 |
|
|
|
Perceba que somente o produto foi lançado no cupom fiscal e o valor do seguro não foi impresso no cupom fiscal. Isto porque a apólice do seguro será emitida a parte, como veremos a seguir. Veja que o valor do seguro é impresso no cupom como um troco e também é impressa uma observação referenciando o valor como uma venda de seguro. Este procedimento é necessário para atender uma exigência fiscal.
|
Observe que todas as informações lançadas no cadastro do serviço, do seguro e na tela de operação de venda foram impressas no bilhete de seguro. O bilhete, acompanhado do manual do segurado, será ser entregue ao cliente no momento da venda.
|
Operação de venda somente de seguro
Acima, exemplificamos uma operação de venda de produtos e incluímos um seguro. Porém, o seguro poderá ser vendido pela empresa sem estar acompanhando outros produtos. Neste caso, o comportamento do sistema na finalização da operação será um pouco diferente.
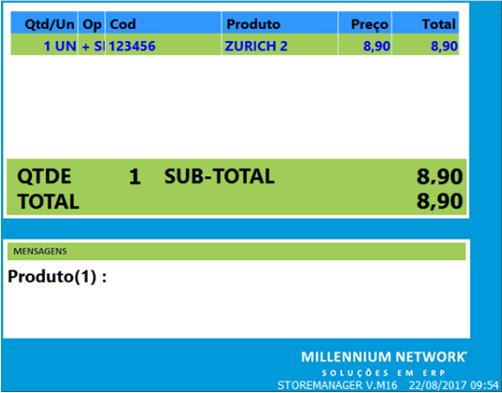
Vimos acima que a venda do seguro não é registrada no cupom fiscal. Como ao iniciar a venda, o sistema obrigatoriamente inicia também a emissão do cupom fiscal, ao finalizar a operação de venda, o cupom será cancelado e será emitido um relatório gerencial com a emissão do Bilhete de Seguro.
Este comportamento será percebido somente para empresas que utilizarem o ECF, porque aqueles que já utilizam SAT ou ECF-e, o processo ficará transparente.
 |
 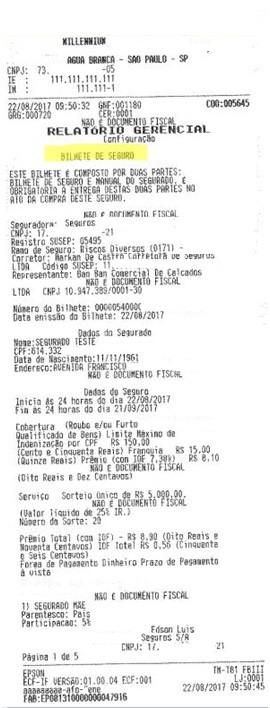 |
Consulta da movimentação
Voltando ao Store Administração, vamos consultar a venda que acabamos de fazer. No menu principal, em Cadastros, selecione a opção Seguros e depois selecione Venda Seguros.
No campo Status, selecione a opção Finalizados. Mais adiante veremos como utilizar as demais opções de status de vendas dos seguros.
A opção Finalizado significa que a venda do seguro foi concluída com sucesso e não há pendências sobre ela. As vendas de seguros Não Finalizadas receberão este status porque, durante a operação de venda, pode ter ocorrido uma queda de energia, o cartão do cliente pode ter sido recusado, ou algum outro problema que tenha interrompido a conclusão da operação.
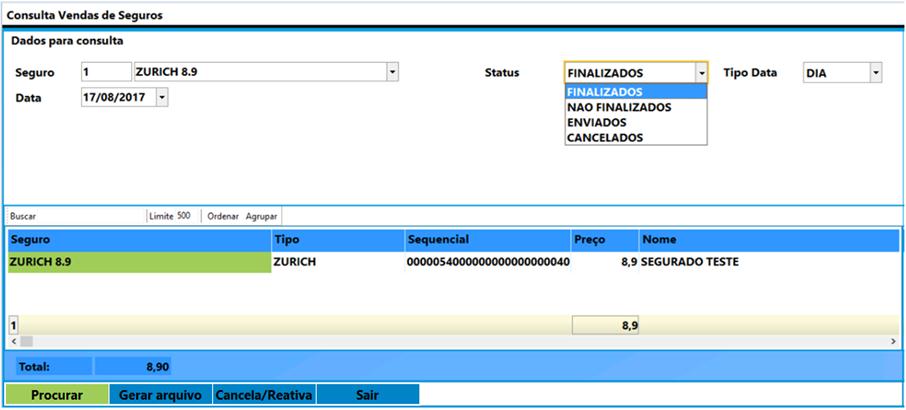
Cancelamento da venda de seguro
Atenção! O cancelamento da movimentação de venda não cancelará automaticamente a venda do seguro!
Apesar de ser lançado na tela de venda varejo do Store Manager, a venda de um seguro não ficará vinculada à movimentação.
Após cancelar a movimentação, será necessário executar uma operação à parte, no Store Administração, para cancelar também a venda do seguro. Caso não seja feito o cancelamento, a venda do seguro será incluída no arquivo de envio para a seguradora.
No Store Administração, no menu principal, selecione a opção Seguros. No campo Status, escolha a opção Finalizados e faça uma busca para visualizar as vendas de seguros que foram realizadas no período. Selecione a venda e clique no link Cancelar.
O sistema emitirá uma mensagem pedindo ao usuário que confirme o cancelamento. Tecle Enter para confirmar e aguarde a mensagem de comando executado com sucesso.
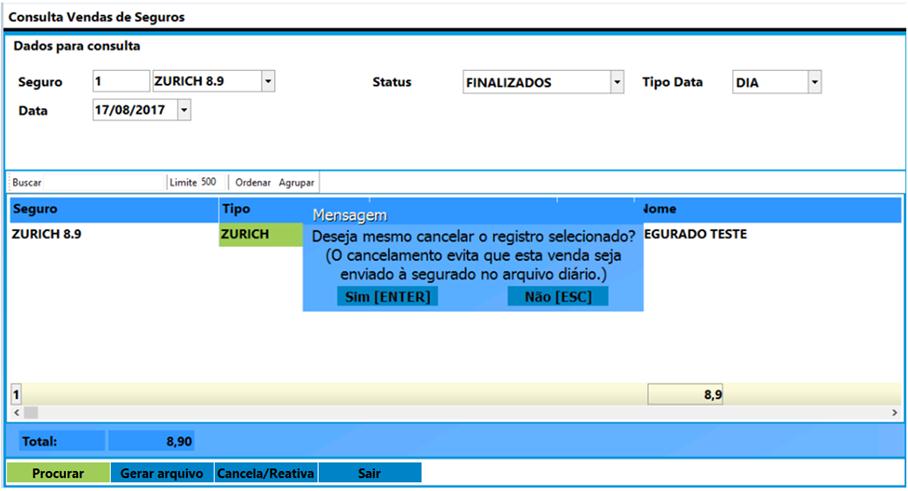
Faça uma nova consulta nas movimentações de vendas, porém agora, no campo Status, selecione a opção Cancelados. Observe que a venda agora aparece como cancelada.
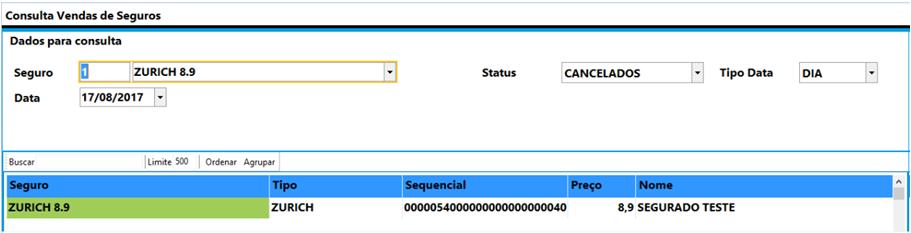
Importante! O cancelamento de uma venda de seguro poderá ser feito independentemente do cancelamento da movimentação. Caso o cliente tenha comprado vários produtos e adquirido um seguro, se ele quiser desistir da compra somente do seguro, é possível fazer o cancelamento seguindo o procedimento acima descrito. Como já dissemos, a venda do seguro não é vinculada a movimentação de venda dos demais itens.
Reativar uma venda cancelada de seguro
Se um cancelamento for realizado por engano, é possível reverter a operação, reativando a venda. Faça uma busca, selecionando o status Cancelado, selecione a venda a ser reativada, clique no botão Cancela/Reativa e aguarde a mensagem de comando executado com sucesso.
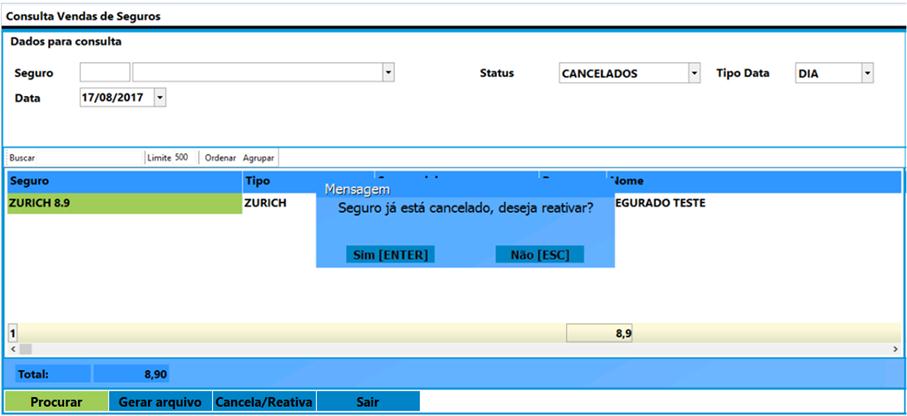
Gerar arquivo de envio
As informações sobre os seguros vendidos serão enviadas à seguradora por meio de arquivos TXT, que serão gerados pelo Store Manager. Porém, o envio dos arquivos para a seguradora é não realizado por meio do Store, este procedimento é externo, e definido entre a empresa e a seguradora.
Na tela de consulta de vendas de seguros, selecione o seguro, o tipo de data, que poderá ser diário ou um período de datas, no campo status, escolha a opção Finalizados e faça uma busca para visualizar os seguros que serão incluídos no arquivo. Clique em Gerar Arquivos e aguarde a mensagem de geração realizada com sucesso.
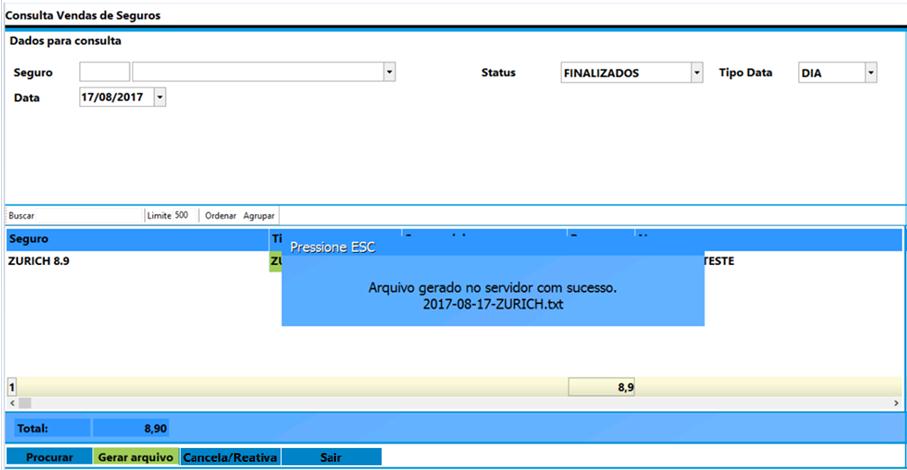
Observe que a mensagem também informa onde o arquivo foi gerado. Para envia-lo à seguradora, no diretório c:wts_store, localize a pasta RemessaSeguros.
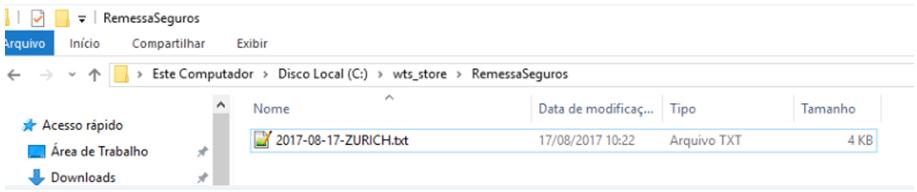
Cancelar venda de seguro já incluído no arquivo de envio
Ao tentar cancelar a venda de um seguro, pode ser que o sistema emita uma mensagem informando que esta venda já está incluída em um arquivo gerado. Neste caso, o usuário poderá ou não prosseguir com a operação.
As vendas de seguros que estiverem incluídas em arquivos de envio mudarão para o status de ENVIADOS. Então faça uma busca para listar as vendas do dia ou período, selecionando no campo status a opção enviados. Selecione a venda e tecle Enter para reativá-la.
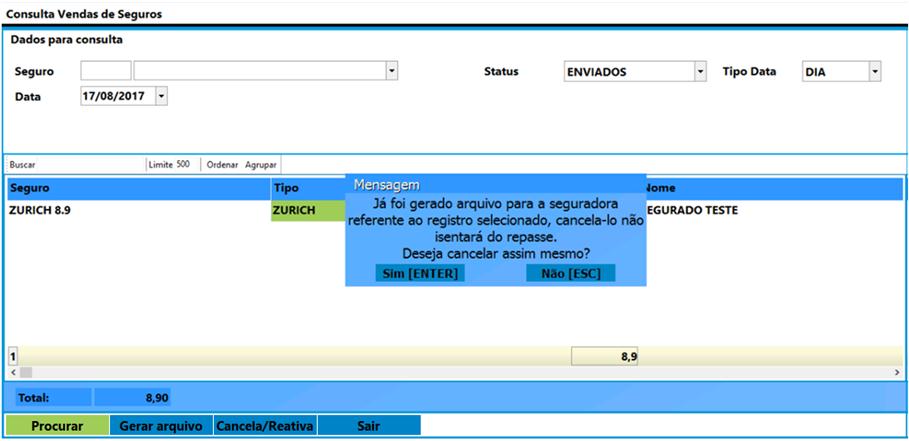
Atenção! Caso o arquivo já tenha sido enviado para a seguradora, fazer o cancelamento no Store não irá cancelar o seguro junto à seguradora. Será necessário entrar em contato com a seguradora informando sobre o cancelamento.
Se o arquivo ainda não foi enviado para a seguradora, é possível fazer o cancelamento e gera-lo novamente. Neste caso, refaça todo o processo de geração de arquivo, desde a busca das vendas na tela de consulta até a mensagem de arquivo gerado com sucesso.
Geração automática de arquivos de envio
Além da geração manual dos arquivos de envio, existe uma rotina no sistema que gera os arquivos automaticamente, durante o período da noite, no horário das 23hs às 5hs, do dia seguinte. Neste período, o sistema fará uma varredura no banco de dados e todas as vendas, feitas após 24 horas da última geração realizada automaticamente, e que estiverem com o status de FINALIZADOS serão incluídas no arquivo.
Com referência a este prazo de 24 horas, outra informação importante é que se o servidor de rede da empresa ficar desligado, por exemplo por semana, a varredura feita pelo sistema cobrirá todo este período e incluirá todos os registros deste período nos arquivos de envio.
Importante! Será gerado um arquivo TXT para cada seguro cadastrado no sistema.
Faça um consulta em c:wts_store\RemessaSeguros e veja que os arquivos foram gerados.
Cancelamento de seguro na tela de movimentação
Este tipo de cancelamento é diferente do cancelamento de venda finalizada que vimos anteriormente. Neste caso, o seguro foi lançado na tela de venda e, por alguma razão, foi cancelado ainda durante a operação. Neste caso, usaremos o botão, que configuramos, lá nos parâmetros gerais, no início deste manual.
Na tela da movimentação, selecione o seguro e clique no botão CANCELA SEGURO e efetive a operação de venda normalmente. Nesta situação, não haverá nenhuma referência quanto ao valor do seguro no cupom fiscal da venda.
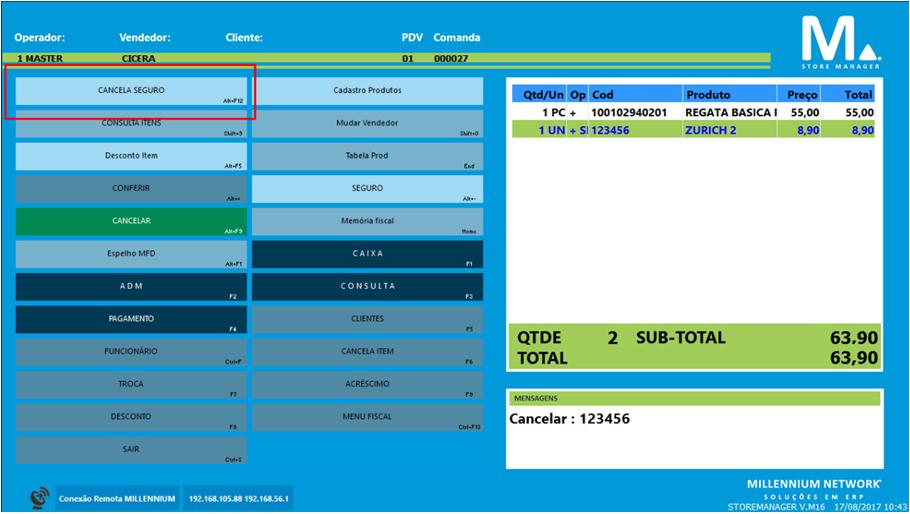
Voltemos ao Store Administração e vamos consultar as vendas de seguros realizadas nesta data. Veja que, apesar de ter sido cancelada durante a operação, a venda do item foi registrada e está com o status de NÃO FINALIZADA. Caso não seja finalizada no prazo de 24 horas, elas serão automaticamente excluídas do banco de dados.
Vejamos o que ocorre com uma venda de seguro não finalizada se o usuário tentar fazer seu cancelamento. O sistema emite uma mensagem de alerta informando que a venda está pendente e precisa ser finalizada.
Portanto, não será necessário fazer o cancelamento da venda nesta situação porque, como dissemos antes, ela será eliminada automaticamente passadas 24 horas sem ser finalizada.
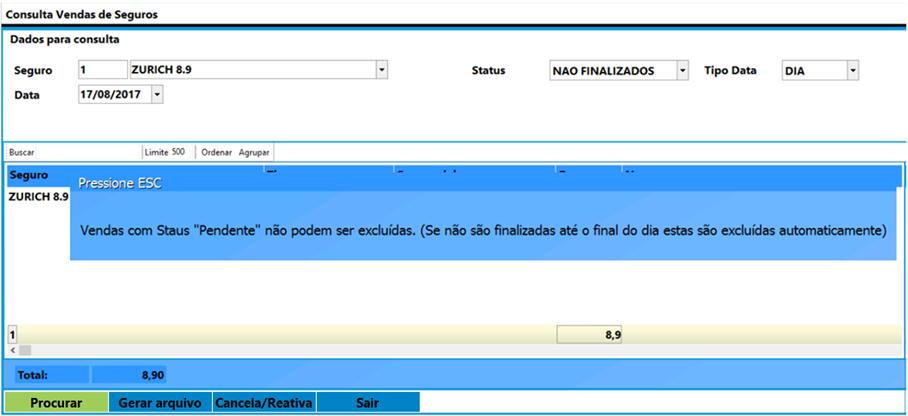
Consulta de movimentações
Uma consulta simples na tela de movimentações também exibirá as vendas de seguros que forem realizadas, porém não será possível visualizar os detalhes do seguro. No Store Administração, no menu principal, selecione a opção Consulta Vendas, preencha os campos de filtros e mande exibir as informações.
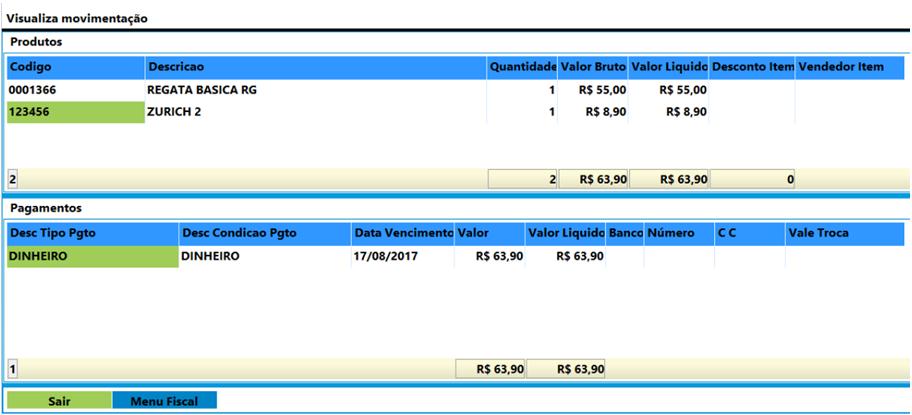
Validações
A exportação das movimentações do Store Manager para o Millennium será feita separando as vendas de produtos e de serviços, mesmo que sejam feitas na mesma movimentação.
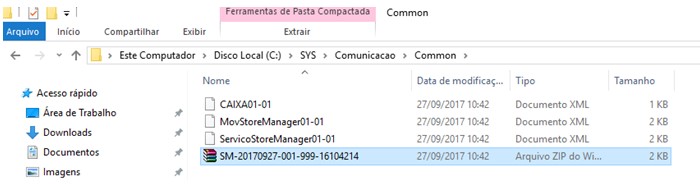
No Millennium, em Vendas\Consulta Movimentações, após importar os arquivos, é possível visualizar as movimentações separadamente.

Saídas
Geração dos arquivos para serem enviados à seguradora.