Desenvolvimento
STORE-63 – Produtos One Tap - Ajuste no menu de vendas – Imagens nos botões
Versão
52
Autor
Jaciara Silva
Processo: Vendas Varejo
Nome do Processo: Menu de vendas com figuras
Acesso
Store Manager
Motivação
Foi implementado no Store Manager o recurso de Produtos One Tap, o cadastro dos produtos fica vinculado à sua imagem no menu e, a partir da seleção da tecla no menu, o sistema lança o item na tela de venda e realiza todas as rotinas pertinentes à venda. Este recurso é muito utilizado para redes de fast food, bares e restaurantes, onde, as imagens, são referentes aos pratos disponíveis para a escolha dos clientes.
Parâmetros
Ter as imagens dos produtos salvas em c:\wts_store\files\documentos\pictures. Estas imagens serão vinculadas aos botões dos produtos. Os tipos de arquivo das imagens e fotos devem ser jpg ou bmp.
No Store Administrativo, em Equipamentos:
Em Configurações, na guia Vendas, em Produtos (One Tap), marque o flag “Carregar Fotos dos Produtos do Servidor” e escolha uma das opções de alinhamento para a imagem.
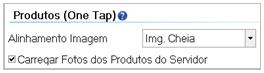
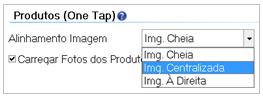
Em Microteclado, configurar os botões para serem exibidos na tela de vendas.
Entradas
Configurando as imagens nos botões do microteclado
Em Store Administração, na tela de rotinas diárias, selecione a opção Equipamentos. A seguir, selecione Microteclado.
Clique com o botão direito do mouse na pasta Produtos. O sistema exibirá um pequeno menu auxiliar, que você usará para definir quais produtos serão visualizados no menu.

A seguir, selecione a opção Produto One Tap.

Veja que o sistema inseriu os novos itens na pasta Produto. Cada novo item será uma tecla no menu de produtos que serão visualizados na tela de vendas. Então, repita a operação de inclusão de itens para todos os produtos que serão visualizados pelo caixa no momento da venda.
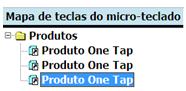
O usuário poderá inserir quantas teclas forem necessárias, porém a quantidade de teclas afeta diretamente o tamanho das imagens na tela de vendas, ou seja, quanto mais produtos, menores serão as imagens exibidas.
Selecione o novo item e perceba que ao lado são exibidos os campos para configuração da tecla do menu.

Campo Ordem - Define a ordem na qual os botões devem ser exibidos na tela de vendas. Se não for preenchido, permanecerá o valor zero e o sistema exibirá os botões na ordem que foram criados.
Descrição Resumida - Digite um nome para ser visualizado na tela de venda.
Tecla - Defina uma combinação de duas teclas que serão vinculadas ao botão. Ex.: F8, ShitA, AltZ
Parâmetro - Este campo irá buscar o produto no banco de dados do Store Manager que será vinculado à tecla.
Cor - Esta cor preencherá o campo da descrição resumida acima.
Visível - Este flag deverá estar marcado para que o botão seja exibido no menu.
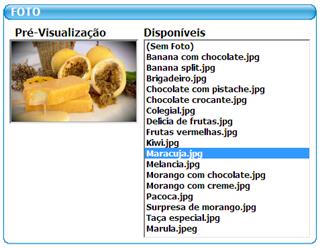
Após configurar a tecla, é necessário vincular uma imagem ou foto a ela. Abaixo da tela de configuração de tecla, o sistema exibe os arquivos com as imagens da pasta c:\store\Pictures. Selecione a imagem e clique em F12 Confirmar.
A confirmação da configuração das teclas poderá ser feita em uma só vez. Configure todas as teclas e depois clique em F12 Confirmar.
É bom saber: Se for necessário alterar ou corrigir o nome do arquivo de uma imagem ou foto que já esteja vinculada a uma tecla de produto, você deverá reconfigurar a tecla, para que a alteração tenha efeito no menu de produtos. Lembrando que as imagens estão em c:\wts_store\files\documentos\pictures e será feito o download toda vez que a estação se logar no servidor.
Configurando cores para os botões
Para distinguir os botões dentro da grade dos produtos, o usuário poderá definir cores diferentes para cada opção. No exemplo abaixo, a configuração foi feita por sabores. Cada sabor será exibido em uma cor diferente.
No cadastro do produto, ao definir as cores, na coluna Cor Botão, selecione uma das cores. Estas cores não são as mesmas cadastradas no Millennium e que são usadas para os produtos, são de um cadastro pré-definido para ser usado somente com este recurso.
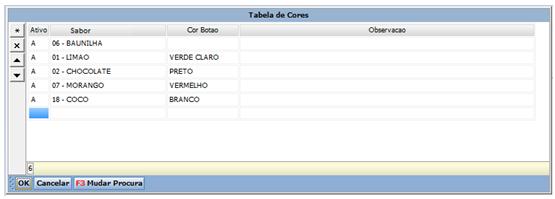
Clique em Efetivar para salvar a configuração.
Validações e Saídas
Na tela de vendas será exibido o menu com as imagens dos produtos que o cliente escolherá para que o vendedor registre na venda.
Após selecionar o vendedor e identificar (ou não) o cliente, dê início ao lançamento dos produtos na tela de vendas.
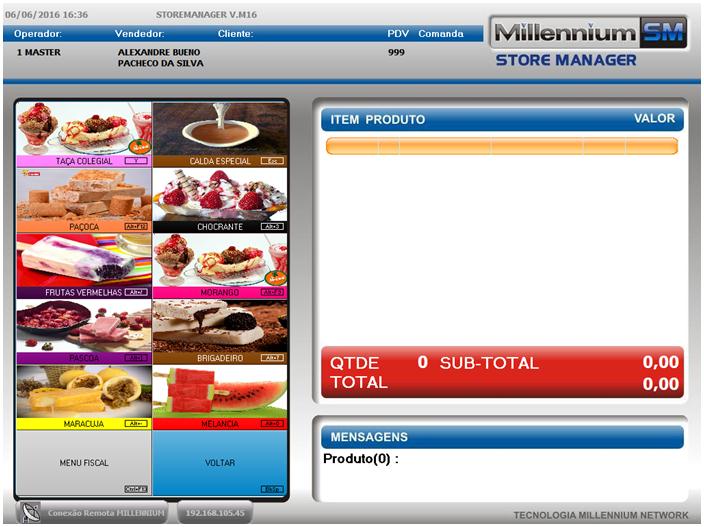
Selecione o produto, com um clique ou tocando na tela se o monitor for um toutch screem. O sistema exibirá a grade do produto com todas as opções disponíveis.
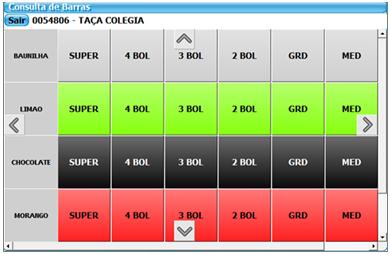
No caso de produtos sem grade, o sistema irá lançar diretamente na tela de venda.
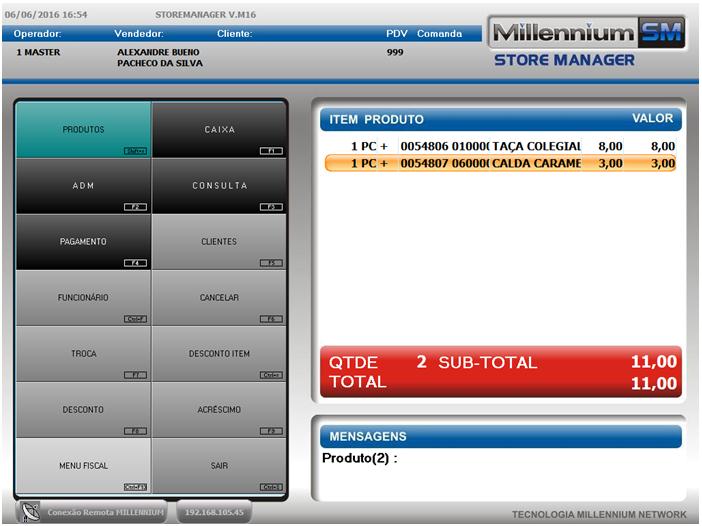
Após o lançamento dos itens, finalize a operação de venda.
