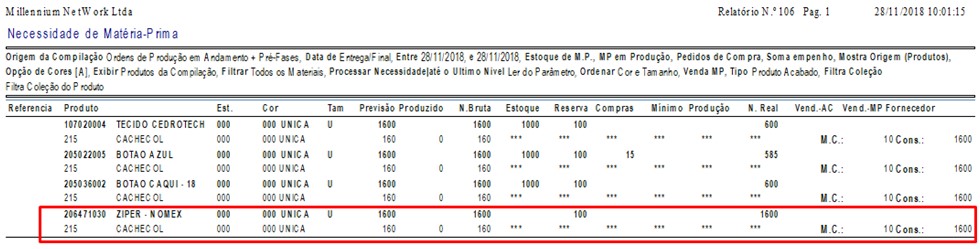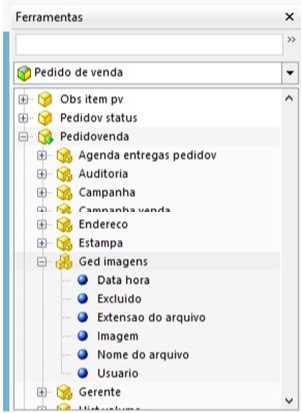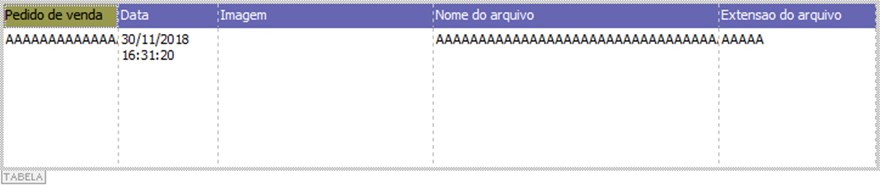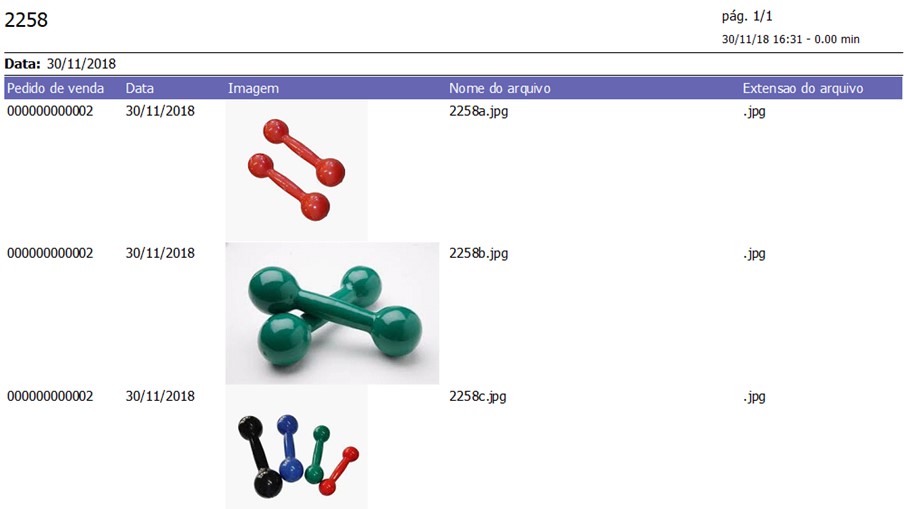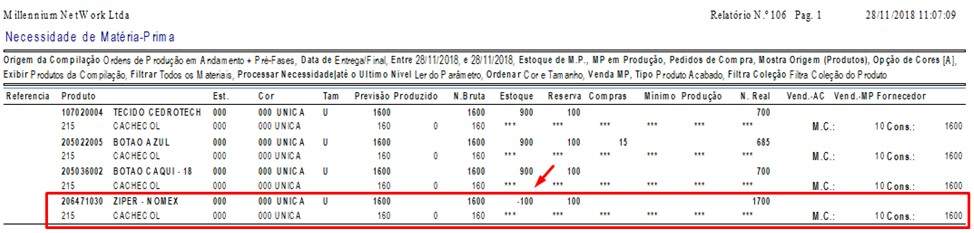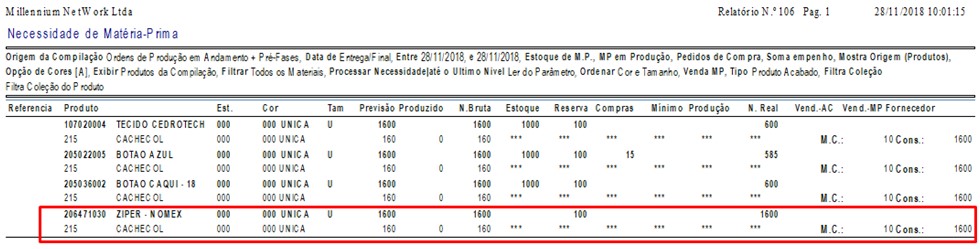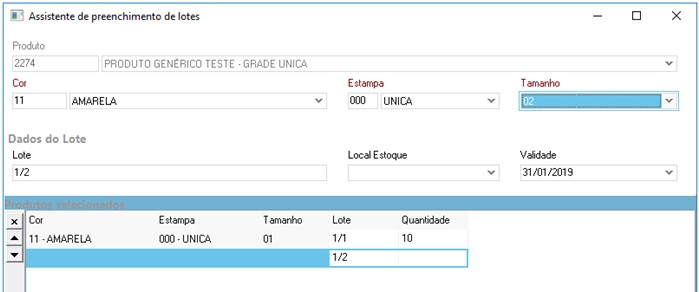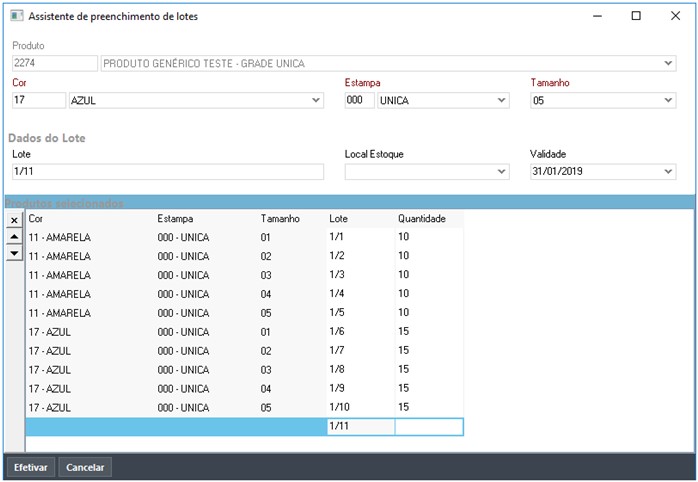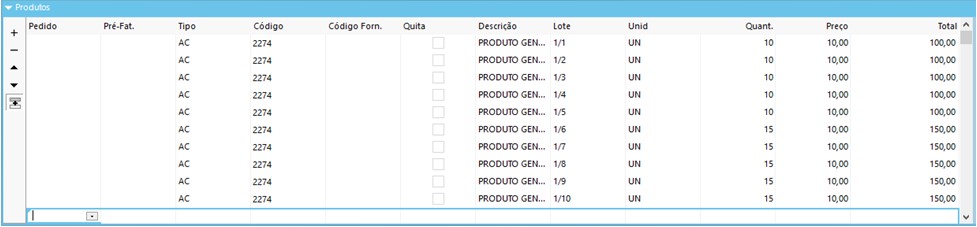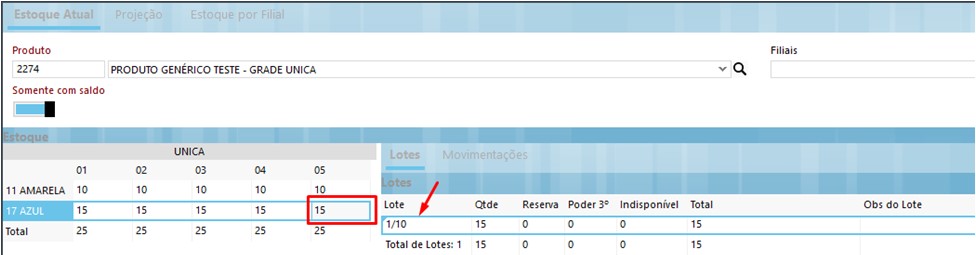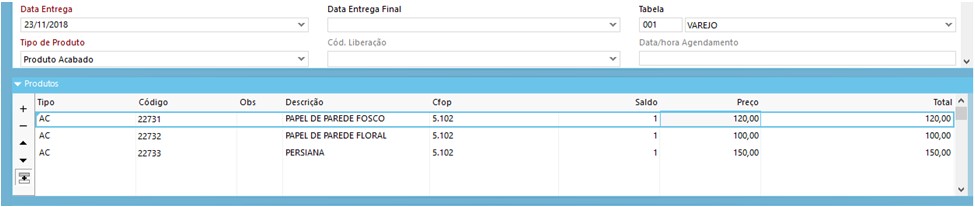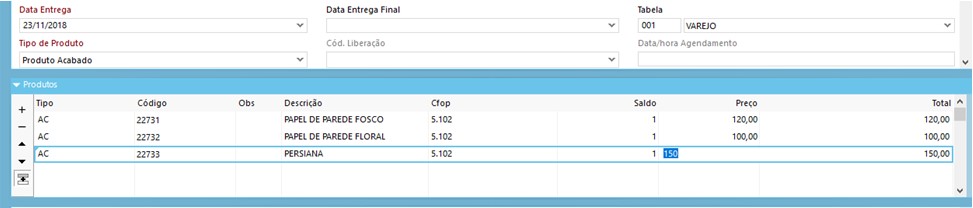Desenvolvimento
BM-2321 – Somar empenho no relatório 106 - Necessidade de matéria-prima
Versão
5
Release
62
Autor
Jaciara Silva
Processo: Produção
Nome do Processo: Relatório 106 – Necessidade de matéria-prima
Acesso
Produção\Relatórios\Necessidade
Motivação
Somar a quantidade empenhada de matéria-prima ou produto acabado (quando aplicado na produção) no cálculo da necessidade real de material a ser comprado.
Originalmente, este relatório não soma a quantidade reservada e, quando o parâmetro Somar Empenho é acionado, a impressão do relatório mostra um resultado diferenciado porque é considerado o material que está empenhado e ainda não foi baixado do estoque para ser utilizado na ordem de produção.
Parâmetros
Produção\Relatórios\Necessidade, selecione o Relatório 106 – Necessidade de Materiais:
No campo Origem da Compilação, deverá ser:
- Pré-fases
- Ordens de produção em andamento
- Ordens de produção em andamento + pré-fases
Na guia Opções para Compilação, localize e ligue o flag Soma Empenho
Entradas
Vamos usar como exemplo uma matéria-prima qualquer, cujo estoque é de 1.000 peças. Para produzir um determinado produto são necessários 10 m do material. Ao incluir uma ordem de produção para 10 peças deste produto, faremos uma reserva de 100 m e ficarão 900 m disponíveis em estoque. A seguir, será feita a inclusão de mais uma ordem de produção, para 150 peças, porém não será feita a reserva dos materiais.
Na impressão do relatório 106 - de necessidade - teremos o seguinte resultado:

Na coluna de necessidade bruta temos um total de 1600 m de material e na coluna de estoque temos 900 m. Portanto a necessidade real de material é de 700 m.
Agora vamos emitir o mesmo relatório, porém vamos ligar o flag Somar Empenho, que foi implementado nas opções de compilação dos resultados.

Perceba que na coluna estoque foi somada a quantidade de material que está reservada, sendo 900 m mais 100 m reservados. Portanto, a necessidade real de material para produzir as 160 peças do produto, agora passou para 600 metros, porque foram considerados os 100 m que estavam reservados.
Atenção! O flag Somar reserva, somente será exibido na tela quando o campo Origem da Compilação estiver preenchido com uma das opções:
- Ordens de produção em andamento
- Pré-Fases
- Ordens de produção em andamento + pré-fases
Validações e Saídas
Na impressão do relatório 106, o sistema irá considerar a quantidade reservada de materiais, para calcular a necessidade real de matéria-prima.
O relatório de necessidade de materiais depende muito da forma como é configurado. Por exemplo, a empresa pode fazer o empenho de matérias-primas sem quantidade em estoque, que ficará negativo. Neste caso, a necessidade real será diferente porque terá que cobrir a quantidade negativa do item.
Vamos usar como exemplo uma matéria-prima cujo estoque está zerado e foi empenha na inclusão da pré-fase. Na configuração do relatório não somaremos o empenho feito. Observe na coluna estoque a quantidade de 100 peças negativas.
Como foi feita a inclusão de uma pré-fase empenhando 100 peças e depois outra para 150 peças, que não foram empenhadas, veja que na coluna de necessidade real está mostrando a quantidade de 1.700. Este resultado é porque o relatório considera a necessidade de 1.600, que serão usados nas pré-fases cadastradas, mais 100 para cobrir a quantidade que estava negativa.
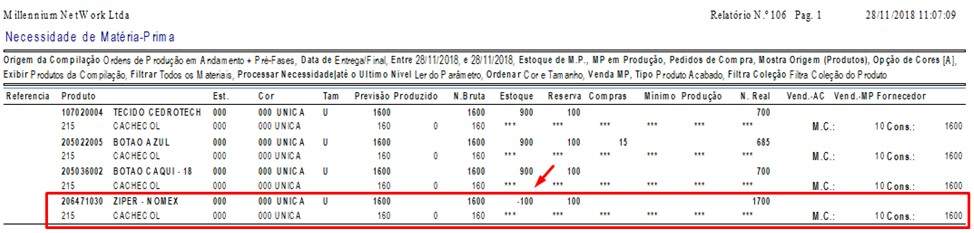
Somando o empenho
Se imprimirmos o mesmo relatório com as mesmas configurações, porém somando o material empenhado, o sistema exibirá a necessidade real de 1.600. Neste caso, foi somado o empenho de 100 com o estoque negativo de 100, resultando zero, e este saldo somado à necessidade bruta, igual a 1.600.