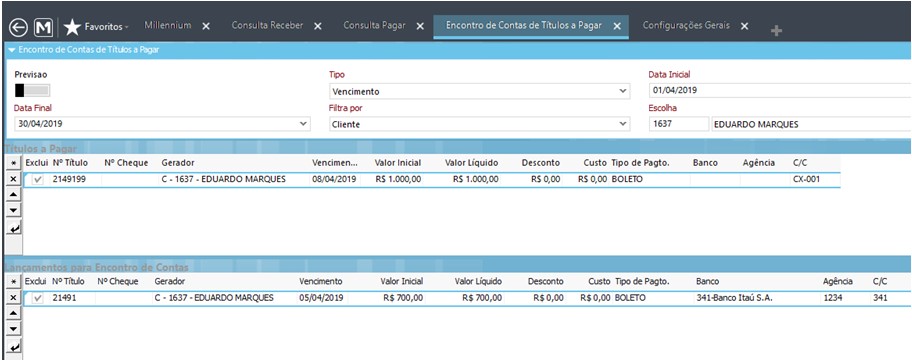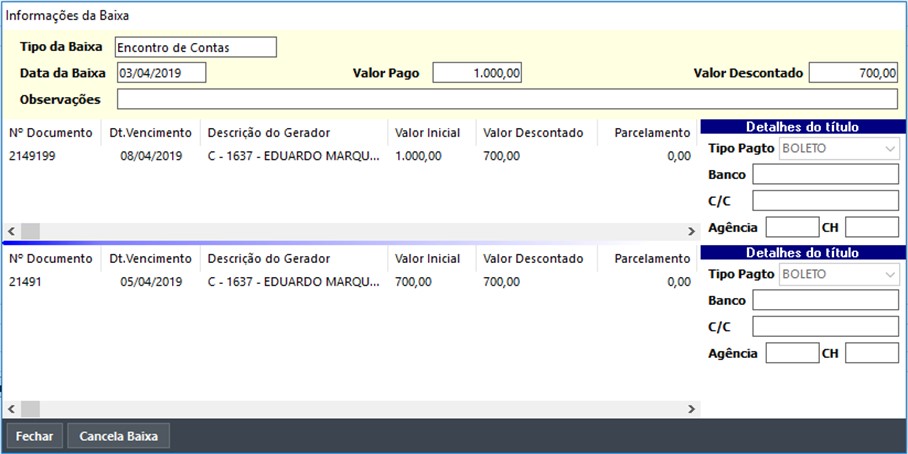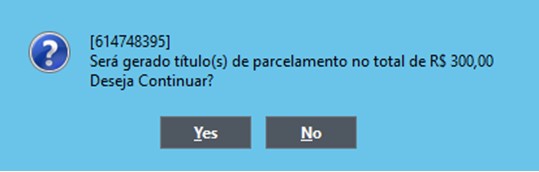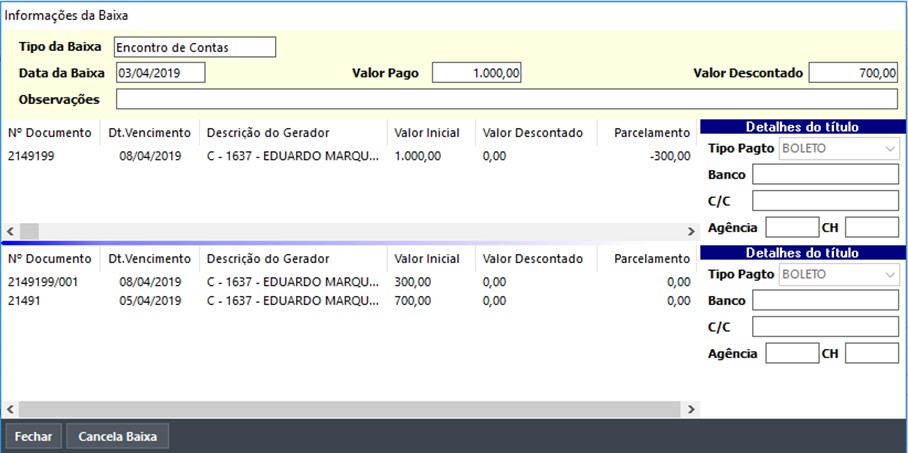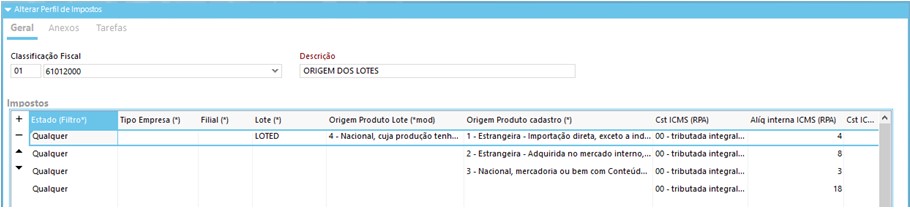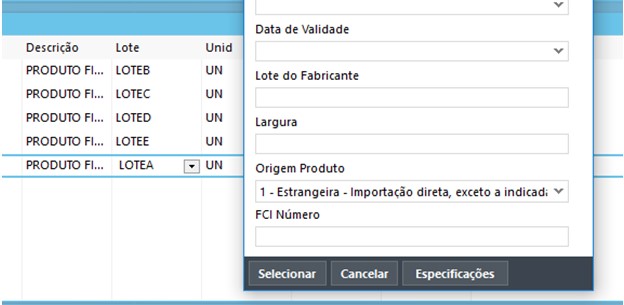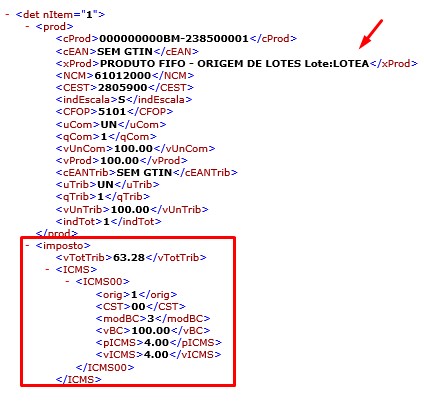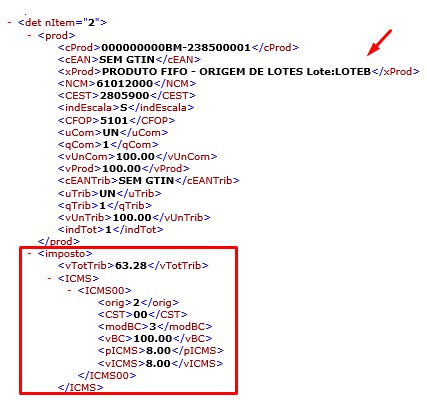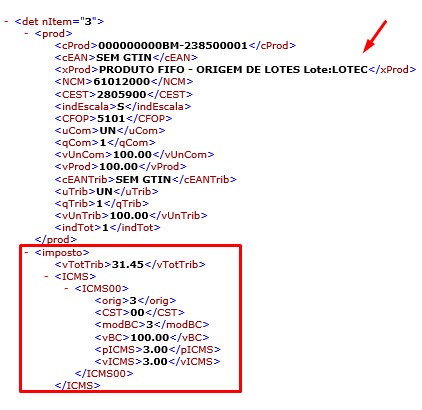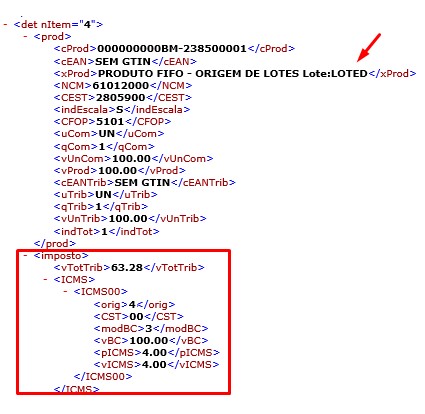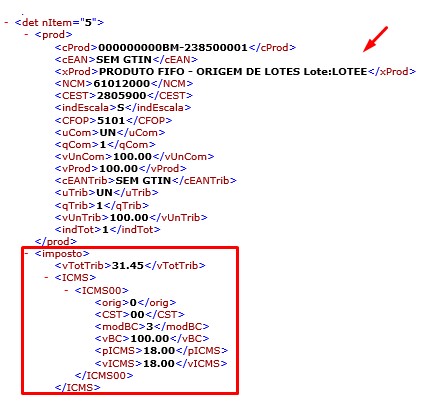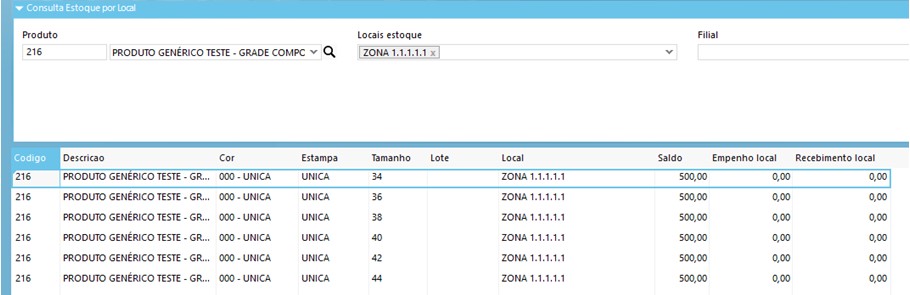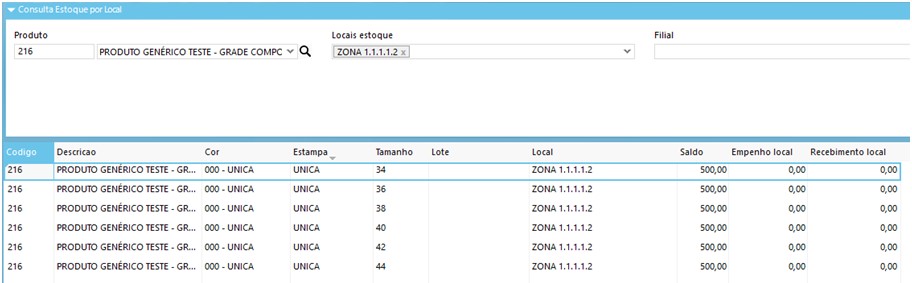Desenvolvimento
BM-2385 – MVA interdependente - Calculado pela origem do cadastro do produto
Versão
5
Release
65
Autor
Jaciara Silva
Processo: Vendas
Nome do Processo: Movimentações
Acesso
Vendas\Movimentações
Motivação
Foi implementada no cadastro de perfil de impostos uma nova coluna para que haja uma flexibilidade no cálculo do imposto de acordo com a origem do produto. Por exemplo, um produto importado pode ser adquirido diretamente do fornecedor ou no mercado interno, alterando os cálculos dos impostos devido à origem.
No evento de entrada, a origem do produto será informada nos detalhes do lote e, de acordo com a configuração do perfil de imposto, selecionado no cadastro do produto, o sistema fará o cálculo do imposto na movimentação de saída por venda.
Atenção! Este recurso está disponível tanto para as entradas manuais quanto para as que forem realizadas com importação de arquivos XML.
Parâmetros
Em Controladoria\Fiscal\Cadastros, na opção Perfil de Impostos, preencher a coluna Origem Produto Cadastro (*), configurando o cálculo de imposto a ser executado, de acordo com a origem do produto que estiver informada em seu cadastro.
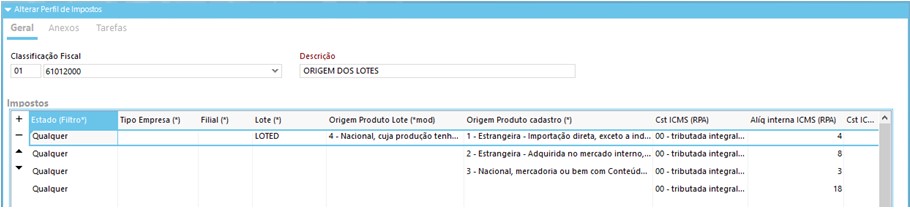
Em Produtos e Serviços\Produtos, na guia Fiscal, preencher os campos:
- Origem do Produto
- Perfil Imposto
Nos eventos de entrada, feitos manualmente, na guia Logística, ligar os flags:
Entradas
Cadastro do perfil de imposto
Em Controladoria\Fiscal\Cadastros\Perfil de Impostos, vamos definir um perfil de imposto, com várias origens, para demonstrar o reflexo da nova coluna no cálculo dos impostos ao emitir a nota de venda dos produtos.
No perfil cadastrado da figura acima temos a seguinte definição, de acordo com o preenchimento da coluna:
- Se no cadastro do produto a origem for 1, a alíquota aplicada deve ser 4%
- Se no cadastro do produto a origem for 2, a alíquota aplicada deve ser 8%
- Se no cadastro do produto a origem for 3, a alíquota aplicada deve ser 3%
- Se a coluna estiver vazia, o sistema deverá buscar a origem no cadastro do produto e aplicar a alíquota de 18%
- E, finalmente, haverá uma exceção para os produtos do LOTED. Quando o produto movimentado na venda pertencer ao LOTED, deverá ser aplicado o modificador, que é o cálculo aplicado para os produtos de origem 4.
Entrada de mercadoria
Em Compras\Movimentações, no evento de recebimento de compras, ao lançar os produtos no grid, acesse a coluna lote e dê um clique para abrir a janela de detalhes do lote. Preencha o campo Origem Produto para cada lote dos produtos lançados no recebimento de compra.
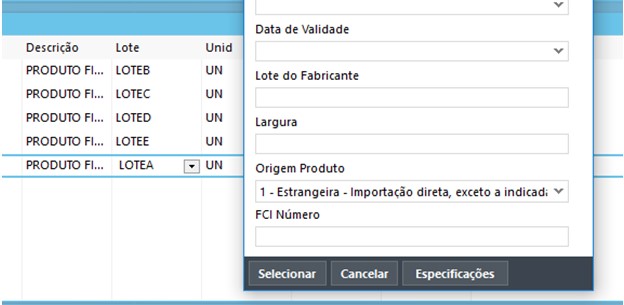
Na nossa movimentação de entrada o produto BM-2385 foi lançado com as seguintes características de lotes:
|
LOTE
|
ORIGEM PRODUTO
|
|
A
|
1
|
|
B
|
2
|
|
C
|
3
|
|
D
|
1
|
|
E
|
Não foi preenchida
|
Saída de mercadoria
Agora vamos fazer uma venda com produtos dos lotes A até E para verificar a diferença no valor dos cálculos dos impostos, de acordo com a configuração do perfil de impostos selecionado no cadastro do produto.
O produto que vamos usar como exemplo, tem a origem 0 (zero) selecionada em seu cadastro. Então, vamos fazer uma movimentação com um item de cada lote do produto e verificar o reflexo no XML gerado na venda.

Item 1 – LOTEA – Origem informada na entrada do produto foi 1.
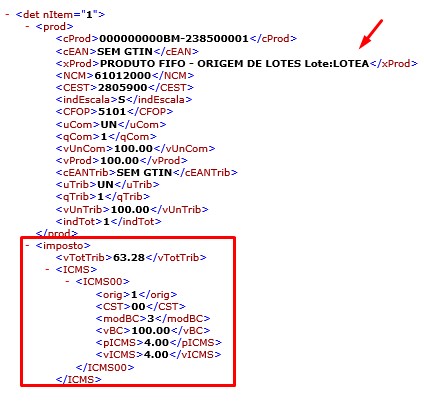 |
De acordo com o perfil de imposto, para os produtos de origem 1, o percentual de alíquota aplicada deve ser 4%.
|
Item 2 – LOTEB – Origem informada na entrada do produto foi 2.
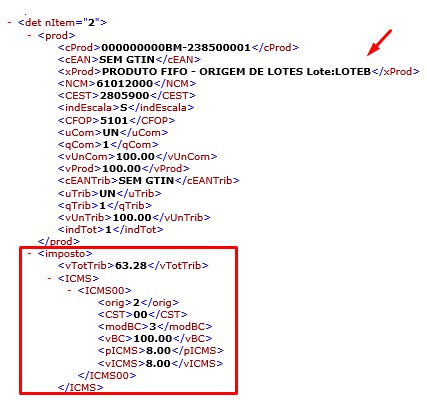 |
De acordo com o perfil de imposto, para os produtos de origem 2, o percentual de alíquota aplicada deve ser 8%.
|
Item 3 – LOTEC – Origem informada na entrada do produto foi 3.
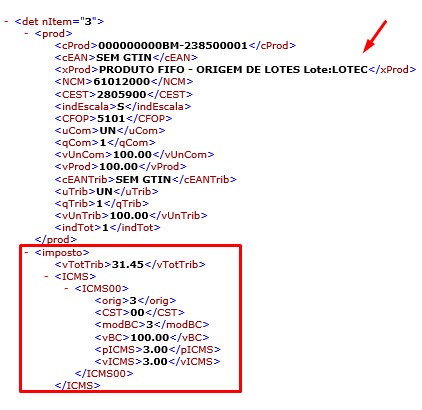 |
De acordo com o perfil de imposto, para os produtos de origem 3, o percentual de alíquota aplicada deve ser 3%.
|
Item 4 – LOTED – Origem informada na entrada do produto foi 1.
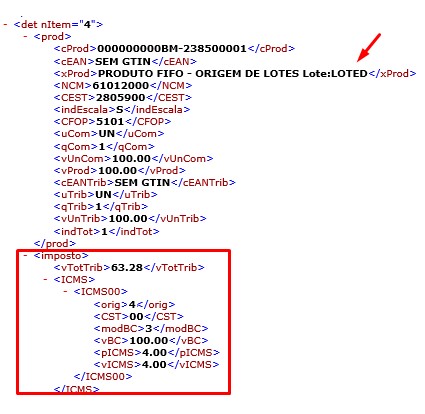 |
Aqui nós temos a presença de um modificador.
De acordo com o perfil de imposto, para os produtos que forem do LOTED, sempre deverá ser feito o cálculo do imposto baseado na origem 4.
|
Item 5 – LOTEE – Não foi informada a origem do produto
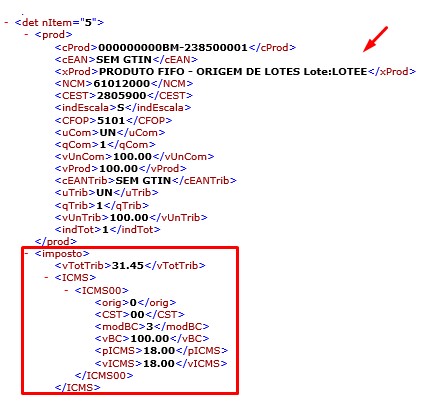 |
De acordo com o perfil de imposto, para os produtos que não tiverem a origem definhada no lote, deverá ser assumida a origem do cadastro do produto e aplicada a alíquota respectiva.
|
Validações e Saídas
Quando a coluna Origem Produto Cadastro (*) estiver preenchida no perfil de impostos, selecionado no cadastro do produto, o sistema realizará os cálculos sempre com base nas informações da coluna, para os lotes dos produtos.