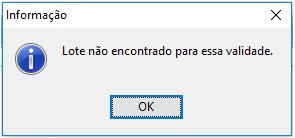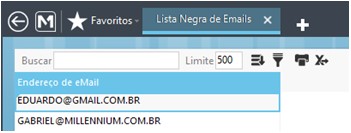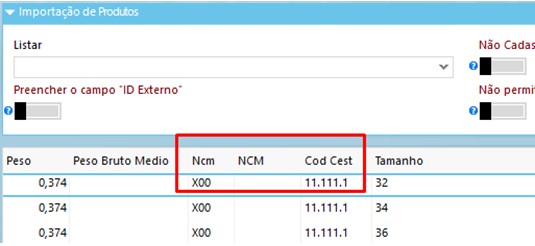- Releases
- Releases doc completo
- Acessos: 1219
BM-2235
Desenvolvimento
BM-2235 – Localizar o lote a partir da data de validade
Versão
5
Release
59
Autor
Jaciara Silva
Processo: Logística
Nome do Processo: Pré-faturamento de saída de venda
Acesso
Logística\Pré-faturamento\Conferência de pré-faturamento
Motivação
Permitir que o usuário possa carregar o lote na tela de conferência do pré-faturamento, ao informar a data de validade do lote. Este recurso é útil no caso de lotes com descrição extensa, possibilitando que os usuários cometam erros ao informa-los. Neste caso, o usuário poderá informar a data de validade e o sistema carregará o lote, eliminando a possibilidade de erros. Ou, quando houver vários lotes com datas de validade iguais no mesmo pré-faturamento, o sistema exibirá todos os lotes para que o usuário selecione.
Parâmetros
Em Utilitários\Empresa\Filiais, na guia Logística, ligar o flag Buscar lote pela validade do lote.
Entradas
Vamos usar como exemplo, o pré-faturamento de um produto com vários lotes, sendo:

Na conferência deste pré-faturamento, se o usuário digitar apenas a data de validade, o sistema carregará o lote no grid.
Em Logística\Expedição\Pré-Faturamento de Saídas, faça uma busca e selecione o pré-faturamento a ser conferido.
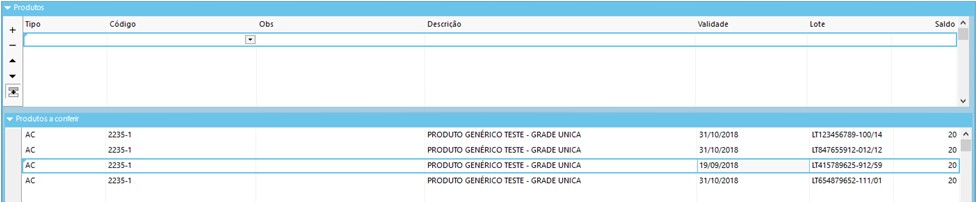
No link Ações, selecione a opção Conferir Pré-Faturamento. Entre com o código do produto e a seguir digite a data da validade no campo. Perceba que o sistema preencheu o campo Lote, automaticamente. Isto porque havia apenas um lote com a data digitada.
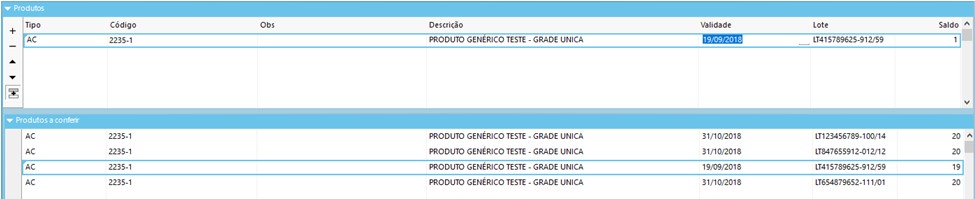
Agora observe o que acontece ao lançar a data 21/10/2018. O sistema identifica vários lotes com a mesma data e emitirá um alerta.

Ao selecionar Não, o sistema volta ao grid para que o usuário digite o lote. A opção Sim, abrirá uma nova janela na qual o usuário irá selecionar o lote.
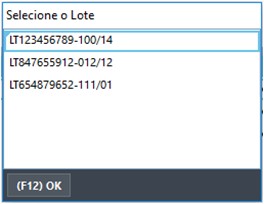
Escolha o lote e clique em OK para lançar no grid. Repita a operação até conferir todos os itens do pré-faturamento.

Atenção! Para empresa que utilizam o WMS, é necessário que o lote selecionado tenha sido conferido no local de origem.
Validações e Saídas
Ao digitar uma data de validade que não exista, o sistema emite uma mensagem de alerta e não permite selecionar nenhum lote.