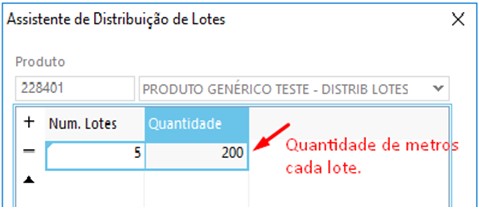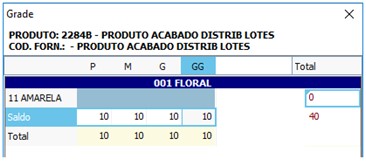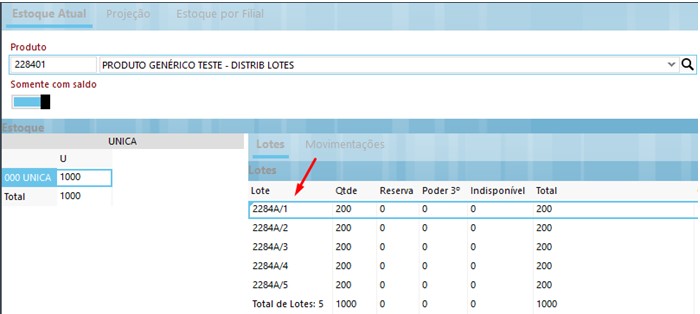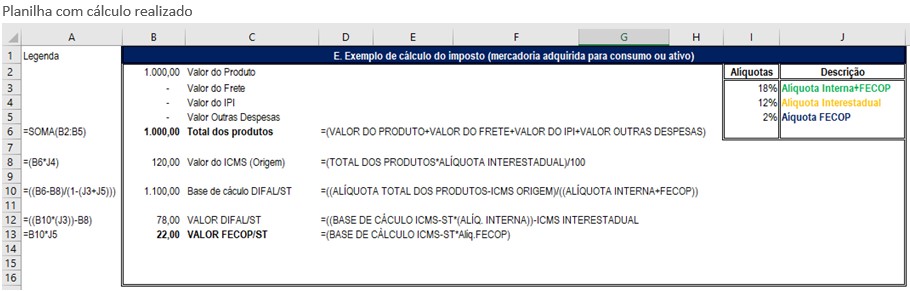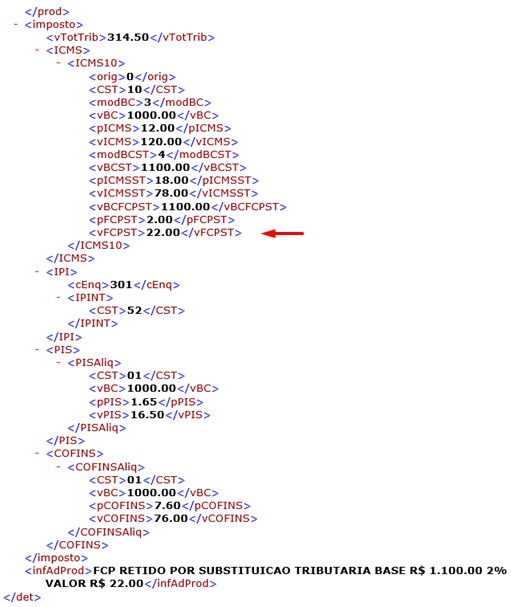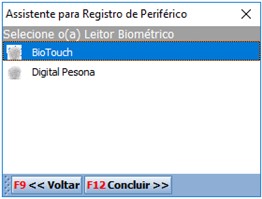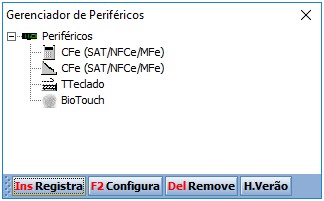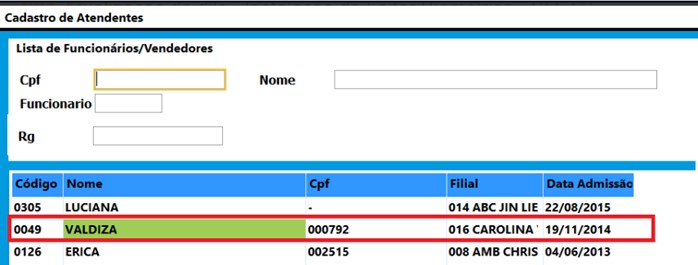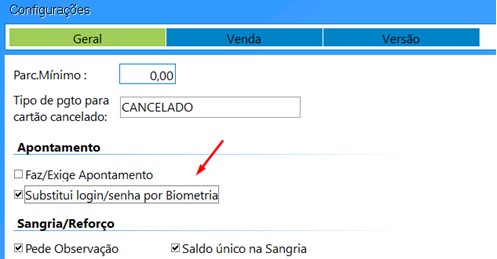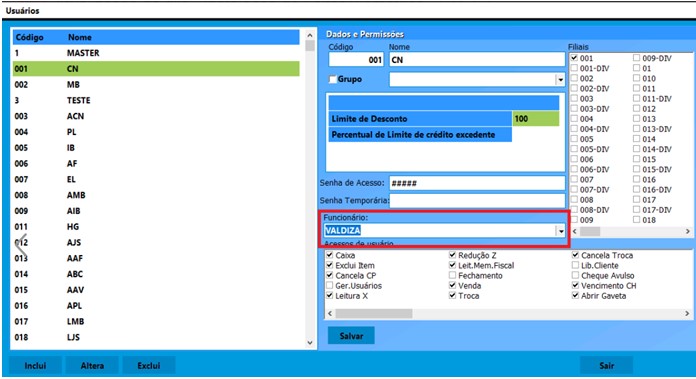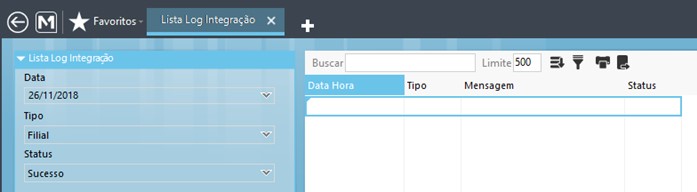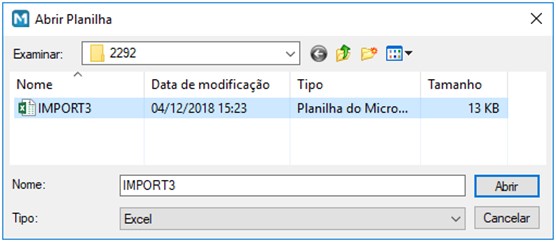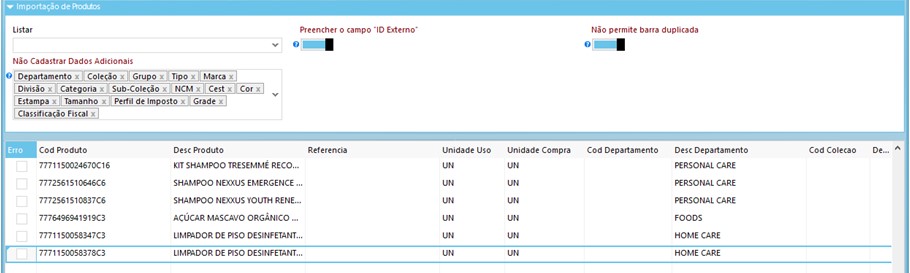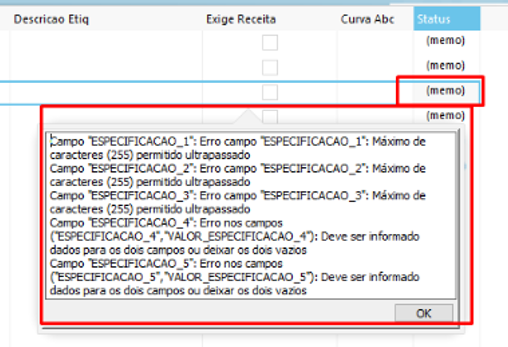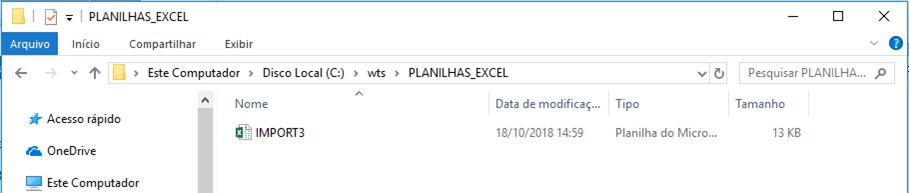Desenvolvimento
BM-2813 BM-2292-BM-1938 BM-1936 – Ajuste no processo de importação de produtos via planilha no cadastro da vitrine
Versão
5
Release
76
Autor
Jaciara Silva
Processo: Produtos e Serviços
Nome do Processo: Vitrines
Acesso
Produtos e Serviços\Vitrine\Vitrine
Motivação
Foram implementadas novas colunas na planilha, para permitir a importação das informações referentes aos seguintes campos do banco de dados:
CLASS_PROD
Classificação do produto, da guia Fiscal no cadastro de produtos, que deverá ser preenchido com as iniciais das opções:
F Fabricação Própria
R Revenda
I Produto Importado
P Representação
U Revenda por Substituição
C Consignado
PERMITE_PEDIDO_SEM_ESTOQUE
Deve ser preenchido com uma das opções:
T Quando for permitido
F Quando não for permitido
CONTROLA_LOTE
Deve ser preenchido com uma das opções:
F Sem controle de Lote
T Controle por Lote
C Controle por Chassi
CNPJ_FORNECEDOR
Pode ser digitado com ou sem as pontuações. O sistema fará a importação considerando os pontos e as barras.
LEAD_TIME_ENTREGA
Digitar o total de dias
Especificações do produto. Estas informações serão preenchidas na guia Especificações do cadastro do produto.
ESPECIFICACAO_1
ESPECIFICACAO_2
ESPECIFICACAO_3
ESPECIFICACAO_4
ESPECIFICACAO_5
ESPECIFICACAO_6
ESPECIFICACAO_7
ESPECIFICACAO_8
ESPECIFICACAO_9
ESPECIFICACAO_10
VALOR_ESPECIFICACAO_1
VALOR_ESPECIFICACAO_2
VALOR_ESPECIFICACAO_3
VALOR_ESPECIFICACAO_4
VALOR_ESPECIFICACAO_5
VALOR_ESPECIFICACAO_6
VALOR_ESPECIFICACAO_7
VALOR_ESPECIFICACAO_8
VALOR_ESPECIFICACAO_9
VALOR_ESPECIFICACAO_10
Códigos de barras
BARRA_DUN
Digite o código de barras nesta coluna.
TIPOBARRA_DUN
Esta informação não será criada automaticamente pelo sistema. Deve estar cadastrada previamente em Produtos e Serviços\Cadastros\Tipos de Barras.
QUANTIDADE_DUN
Barras do cliente
BARRA_CLIENTE
Digite o código de barras nesta coluna.
TIPOBARRA_CLIENTE
Esta informação não será criada automaticamente pelo sistema. Deve estar cadastrada previamente em Produtos e Serviços\Cadastros\Tipos de Barras.
CODIGO_CLIENTE
Código do cliente a ser vinculado, mas não é obrigatório.
Observação na vitrine de produtos. O sistema permitirá até cinco observações por SKU, preencha uma em cada coluna.
VITRINE_OBS_SKU1
VITRINE_OBS_SKU2
VITRINE_OBS_SKU3
VITRINE_OBS_SKU4
VITRINE_OBS_SKU5
Imagem do produto
URL_IMAGEM
CODIGO_IMAGEM
É o código usado para associar a foto automaticamente na subida do produto para o site.
ID Externo
ID_EXTERNO
Status
Estas duas colunas serão atualizadas após a importação para que o usuário possa analisar o resultado do processo.
STATUS_IMPORTACAO
Há três opções de status para preenchimento desta coluna: Erro, Importado ou Importado Parcialmente, pode ser o caso de alteração em alguma informação do produto.
LOG_IMPORTACAO
Esta coluna será preenchida quando o sistema não conseguir realizar a importação do item da linha, por exemplo, um código duplicado.
Parâmetros
- Ter uma planilha Excel previamente preenchida com todas as informações a serem importadas para o sistema.
- Criar uma pasta no diretório C:WTS para armazenar as planilhas após as importações.
- Em Produtos e Serviços, nas Configurações Gerais, na pasta Importador Excel, selecione a pasta que foi criada para armazenar as planilhas importadas.
- No Gerenciador de Usuários, em Produtos e Serviços\Vitrines, configurar o acesso ao link Consultar Importação.
Entradas
Em Produtos e Serviços\Vitrine, selecione a opção Vitrine e faça uma busca para visualizar as vitrines cadastradas no sistema.
Selecione a vitrine que receberá a importação de dados, clique no link Ações para visualizar o menu e acesse a opção Importar Produtos via Planilha.
Localize o link Carregar Dados da Planilha e selecione a planilha a ser importada.
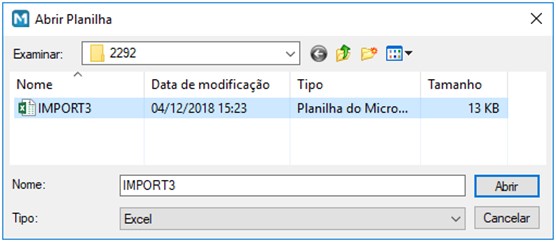
Clique em Abrir e aguarde. Será exibida na tela uma mensagem pedindo ao usuário que aguarde até que o sistema carregue todos os itens da planilha na tela.

Outro ajuste realizado foi a criação de um parâmetro, na tela de importação, para determinar a inclusão no banco de dados das descrições que constarem na planilha e que não forem localizadas no banco de dados.
NÃO CADASTRAR CLASSIFICAÇÕES NÃO LOCALIZADAS
Selecione na lista os cadastros que não poderão ser incluídos pelo usuário, via importação de planilha.
- DEPARTAMENTO
- COLEÇÃO
- GRUPO
- TIPO
- MARCA
- DIVISÃO
- CATEGORIA
- SUB-COLEÇÃO
- NCM
- Cest
- COR
- ESTAMPA
- TAMANHO
- PERFIL DE IMPOSTO
- GRADE
- ESPECIFICACAO
Para que o cadastro seja incluído durante a importação de planilha, basta clicar no “X” para removê-lo do campo.
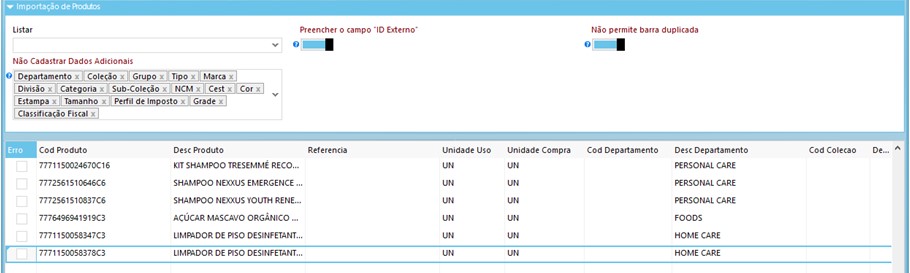
Observe também que há mais dois parâmetros, sendo:
- Preencher o campo ID Externo
Quando ligado, o campo deverá ser preenchido para que a importação seja efetivada.
- Não permite barra duplicada
Irá verificar se no banco de dados existe outro SKU com o mesmo código de barras informado na planilha e, se houver, a importação não será efetivada.
Em nosso exemplo, não vamos remover nenhum campo, vamos ligar os dois parâmetros e clicar em Importar Dados da Planilha. Aguarde a mensagem informando que os dados da planilha foram importados com sucesso.
Atenção! Se o limite máximo do campo especificação for ultrapassado e o sistema exibirá no campo Status um log com a descrição do erro.
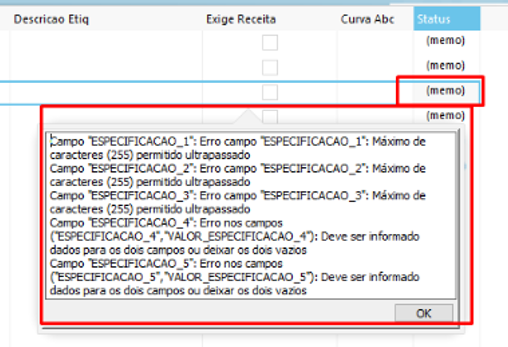
Validações e Saídas
Executada a importação da planilha, o sistema exibirá o resultado com a análise do processamento feito:

Produtos Encontrados
São considerados os códigos dos produtos, desconsiderando os SKUs.
Produtos já importados anteriormente
No caso de fazer alguma atualização no cadastro do produto, poderá ser feita por planilha, mas o sistema identificará que já foi importado.
Registros Processados e Produtos não Importados
Somados devem dar o total de itens da planilha.
Novos Produtos Importados
São aqueles que estão entrando pela primeira vez no sistema.
Atenção! Observe que os campos Controla Lote e Permite Pedidos sem Estoque serão exibidos na forma de flag, igual ao cadastro do produto.
Opções da Operação
Consultar planilhas importadas
Após a importação da planilha, ela será salva na pasta criada para este fim, no diretório c:wts.
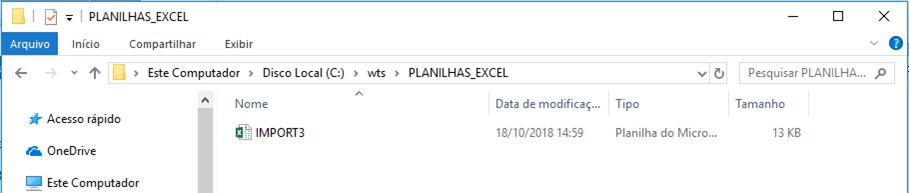
Na tela de importação de planilhas foi criado um link para fazer a consulta das importações realizadas, onde serão visualizados os usuários, data e hora das importações.
Para visualizar este link o usuário deverá estar liberado no Gerenciador de Usuários, em Produtos e Serviços\Vitrines\Vitrine, e liberar o link Consultar Planilhas.
Baixar planilhas importadas
Outro recurso disponibilizado nesta tela é a opção de baixar a planilha importada, caso seja necessário fazer uma conferência. Selecione a planilha e clique em Baixar. O sistema irá carregar a planilha na tela para que o usuário possa visualizar os dados e conferir.