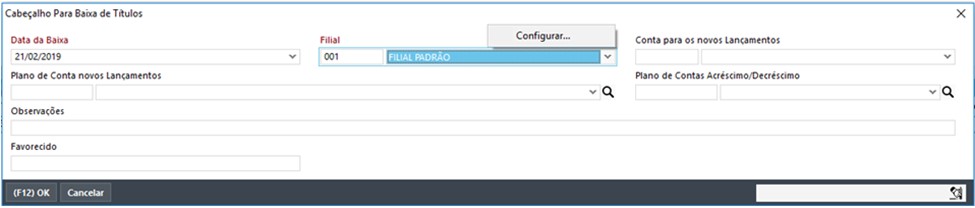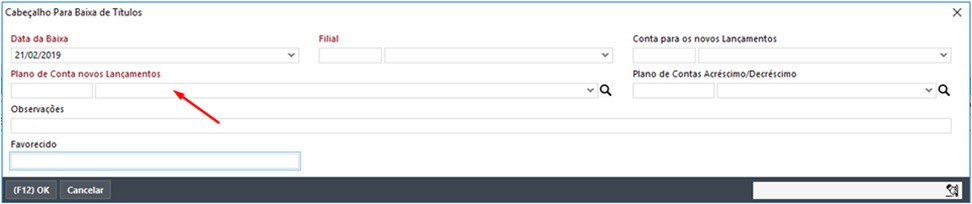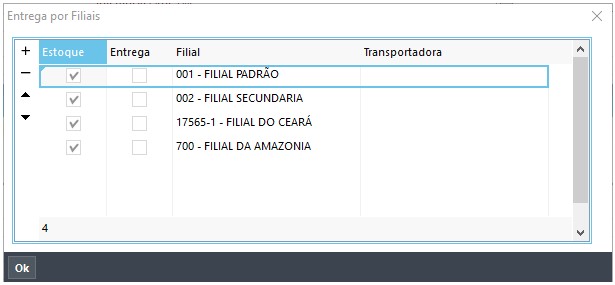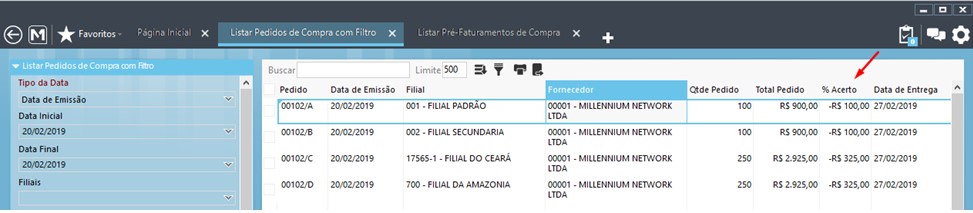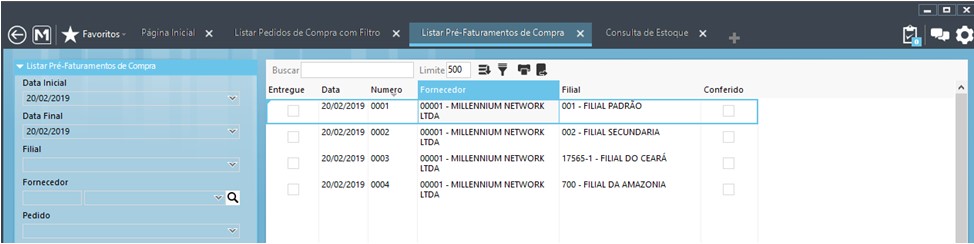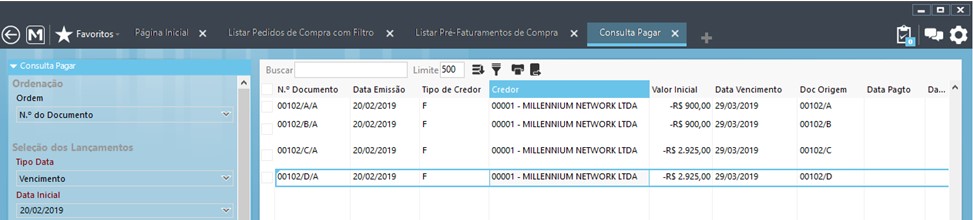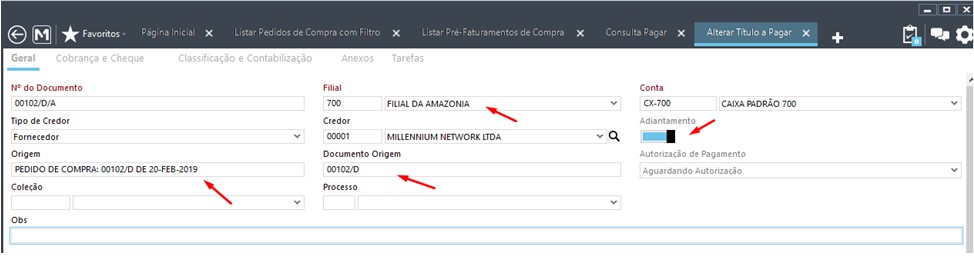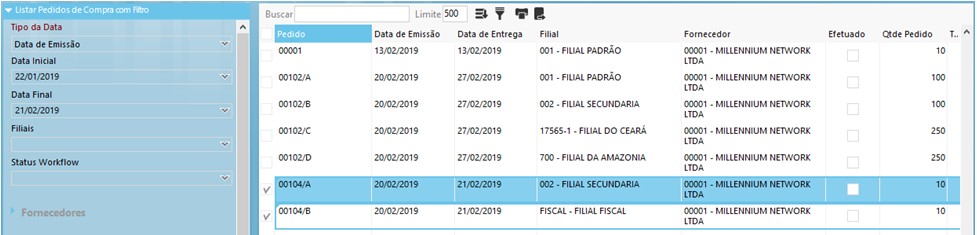- Releases
- Releases doc completo
- Acessos: 1251
BM-2341
Desenvolvimento
BM-2341 – WMS – Transferir produtos para um local indisponível quando o documento é excluído
Versão
5
Release
64
Autor
Jaciara Silva
Processo: WMS
Nome do Processo: Pré-Faturamento de Pedidos
Acesso
Logística\WMS
Motivação
Para os casos em que a empresa permite o cancelamento de um pedido de venda, mesmo após o processo de separação estar iniciado, foi realizado um ajuste para que as quantidades do pedido quitado retornem ao local de estoque, onde possam ser novamente separadas para atender os próximos pedidos de venda que venham do site.
O que ocorre nestas situações é que a quantidade transferida no pré-faturamento do pedido cancelado, fica disponível para venda no site após o cancelamento, mas ainda não pode ser localizada na separação para atender um novo pedido, porque não está armazenada em outro local do estoque, causando conflito de informações sobre as quantidades do produto.
Para atender esta necessidade, no tipo de pedido de venda será definida uma regra de WMS e, nesta regra, será definido um local de estoque para onde serão transferidas as quantidades dos pedidos de venda que forem quitados.
Atenção! Este recurso não acompanha a versão do sistema. Para utilizá-lo, solicite aos nossos consultores que forneçam o módulo para instalação. Caso você não consiga fazer a instalação, entre em contato com nosso departamento comercial e solicite a visita de um consultor.
Parâmetros
Em Logística\WMS\Cadastros:
Locais de Estoque, incluir um local de estoque definido armazenar os itens dos pedidos cancelados,
Atenção! No local de estoque destinado à rearmazenagem, no campo Tipo Local, deve estar selecionada obrigatoriamente a opção Armazém (Estoque Indisponível).
Regras de WMS, usada pela empresa, no campo Local para Rearmazenagem deverá ser selecionado o local criado para este fim.
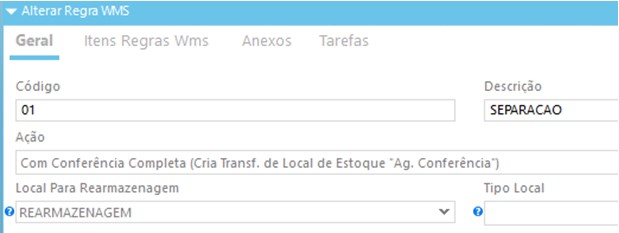
Em Vendas\Cadastros, no tipo de pedido de venda a ser usado no processo da empresa, selecionar a regra de WMS configurada com o local destinado à rearmazenagem.
Entradas
Após o pedido de venda ser baixado do site, de acordo com a regra WMS definida pela empresa, foi gerado o pré-faturamento dos itens do pedido. Observe na figura que o pré-faturamento já está aguardando para ser conferido.

Agora vamos fazer uma consulta de estoque por locais de estoque, para visualizar a movimentação dos itens como consequência do pré-faturamento realizado. Perceba que 10 unidades do item foram movimentadas e estão sem local no estoque. Se o pedido de venda do cliente for cancelado neste momento, fica muito difícil localizar estas 10 unidades e direcioná-las para atender outro pedido.
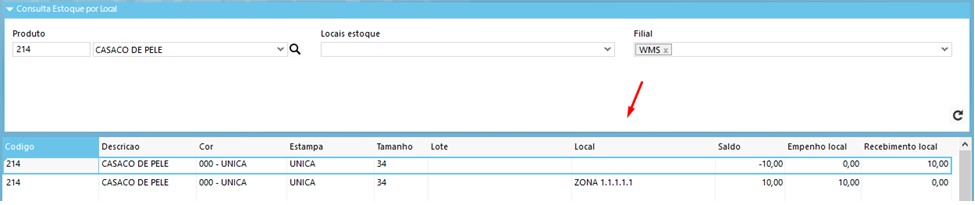
Porém, a regra de WMS usada pela empresa foi configurada com o novo recurso que dará uma localização para estes itens.
Após a conferência do pré-faturamento, vamos quitar o pedido e fazer uma nova consulta nos locais de estoque para ver o comportamento do sistema para os itens do pedido. Na tela de consulta de pedidos de venda, selecione o pedido a ser quitado e, no link Ações, selecione a opção: Quitar.
Faça uma nova consulta por locais de estoque e veja que a quantidade do produto do pedido quitado agora está no local definido para rearmazenagem.

Validações e Saídas
O sistema direciona automaticamente a quantidade dos itens do pedido quitado, que estavam sem local definido, para o local de rearmazenagem.
Atenção! Se a conferência ainda não estiver iniciada o sistema não fará nenhuma movimentação, pois o produto ainda não foi enviado para o S/Local. Se a conferência estiver iniciada será necessário finalizá-la uma vez que o recurso de rearmazenagem será acionado na finalização da conferência, quando o sistema irá validar se o pré-faturamento foi cancelado e então moverá automaticamente a quantidade dos itens para o local REARMAZENAGEM.
Importante! A transferência do local REARMAZENAGEM para os locais de picking deverá ser feita manualmente pelo usuário. O sistema não fará esta transferência de forma automática.