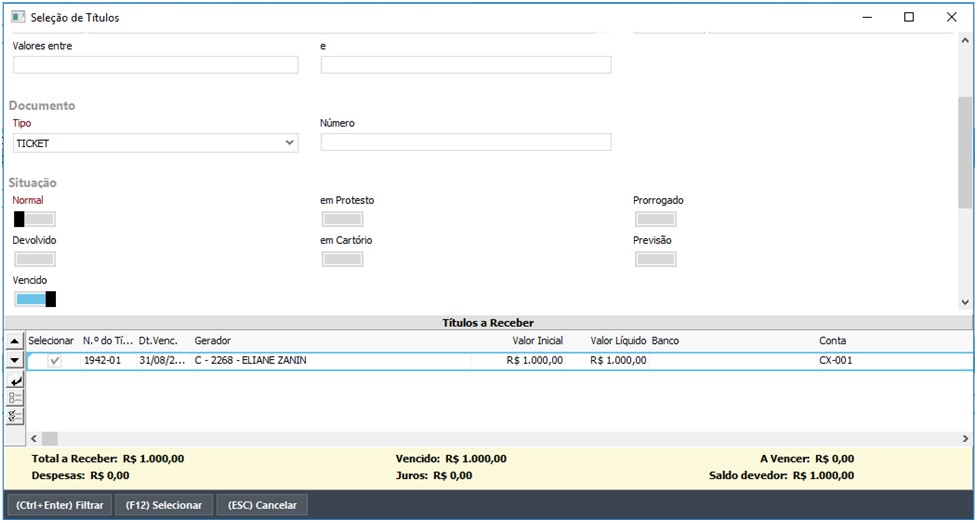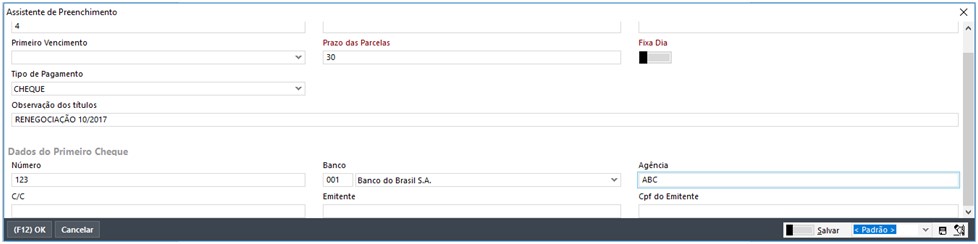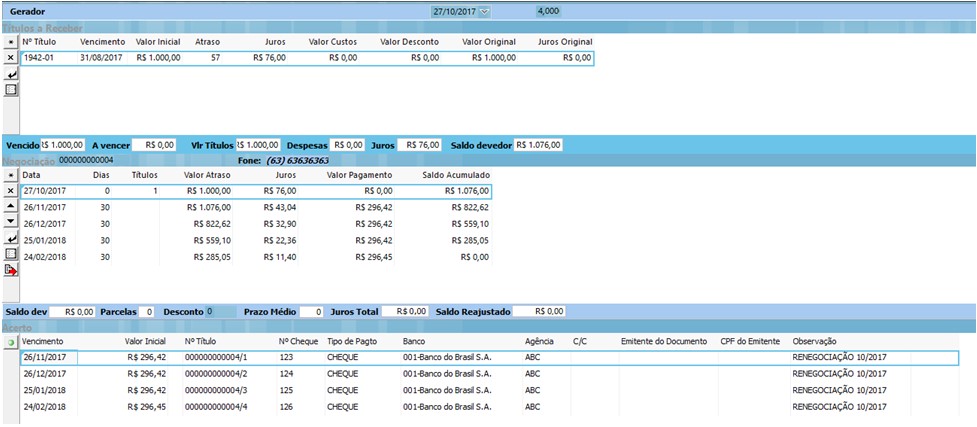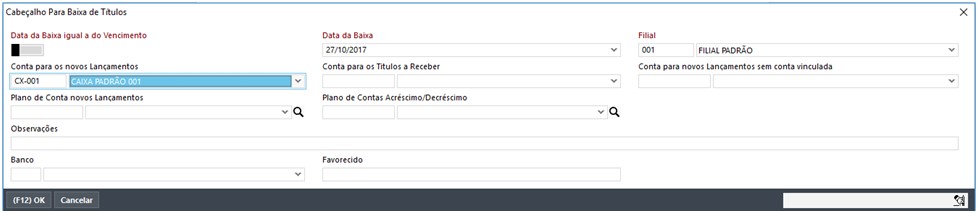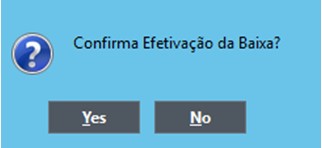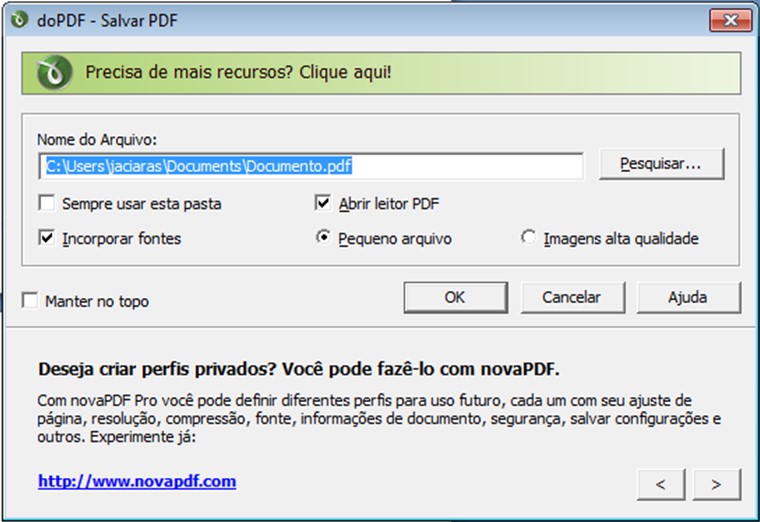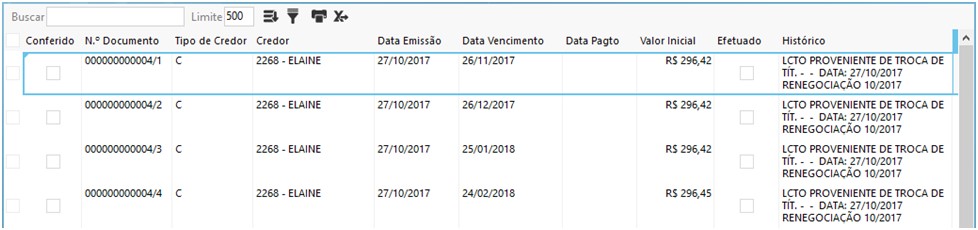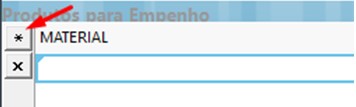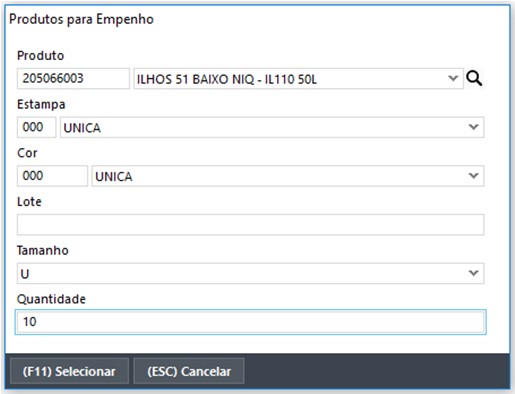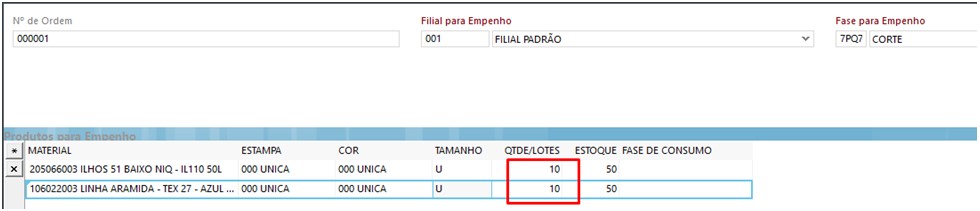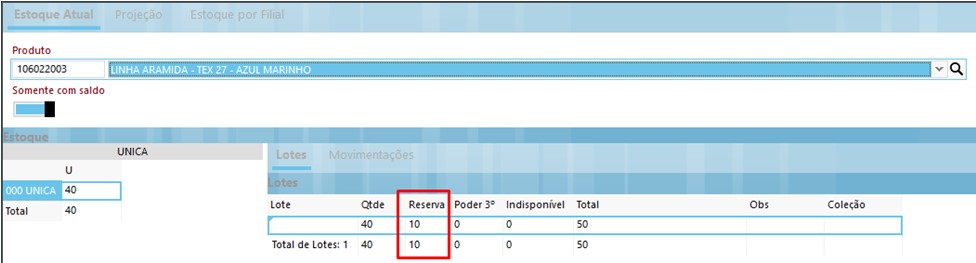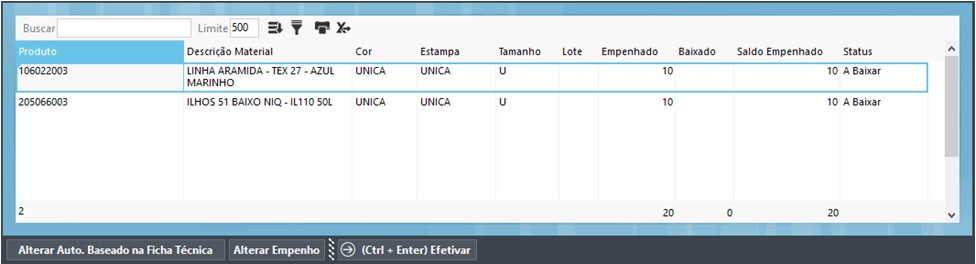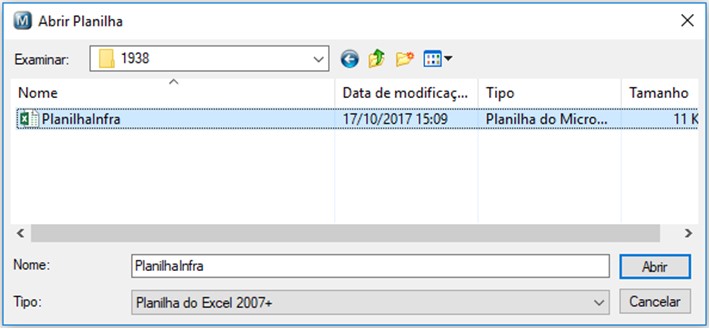- Releases
- Releases doc completo
- Acessos: 1336
BM-1946
Desenvolvimento
BM-1946 – Impressão de etiquetas com múltiplas grades
Versão
5
Release
50
Autor
Jaciara Silva
Processo: Cadastro de produtos
Nome do Processo: Relacionamento de grades nacionais e estrangeiras
Acesso
Produtos e Serviços\Cadastros\Grades
Motivação
Criar o relacionamento entre as grades nacionais e estrangeiras, permitindo que o usuário possa imprimir etiquetas com os tamanhos usando grades de mercados estrangeiros.
No cadastro de grades do produto, será feito o relacionamento entre os tamanhos usados no Brasil e os tamanhos usados em diferentes mercados estrangeiros.
Parâmetros
Cadastrar os mercados estrangeiros no sistema.
Ter as grades nacionais e estrangeiras cadastradas no sistema.
Ter um layout de etiqueta, configurado pelo FORMULARIOS e salvo em c:\wts\files\documentos\etprod
Entradas
Cadastro de mercados
Esta informação será usada pelo sistema para fazer o relacionamento entre as grades nacionais e estrangeiras.
Em Produtos e Serviços\Cadastros\Mercados, faça a inclusão dos mercados com os quais a empresa realiza transações comerciais. Preencha os campos de código e descrição e efetive, sendo a quantidade máxima de 5 e 30 dígitos respectivamente.
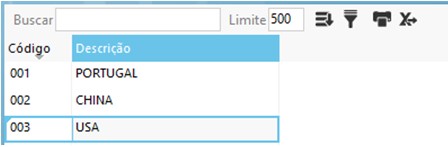
Cadastro das grades compatíveis
Em Produtos e Serviços\Cadastros\Grades, inclua todas as grades usadas nos países com os quais serão realizadas as transações comerciais. As grades estrangeiras devem ter obrigatoriamente a mesma quantidade de tamanhos que a grade nacional com a qual ela será relacionada, para que o sistema possa fazer o relacionamento corretamente.
Para cada grade nacional deverá ter uma grade estrangeira cadastrada.
Por exemplo:

Selecione a grade nacional a ser relacionada e, na Tabela de Grades Compatíveis, faça o relacionamento com quantas grades estrangeiras forem necessárias. Clique OK para salvar as informações da tabela e efetive a alteração no cadastro da grade.
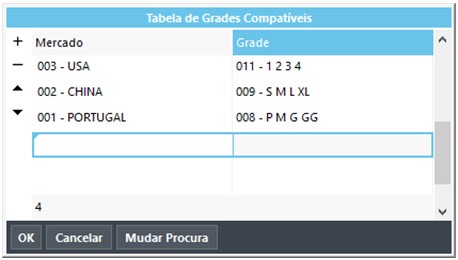
No exemplo abaixo, o sistema entenderá que o tamanho P nacional, refere-se ao tamanho 1 nos USA e ao tamanho S na China.
Configuração da etiqueta de produto
Após a configuração das grades, o usuário poderá configurar as etiquetas.
Utilitários\Formulários
Em Mesclar, selecione Grade de Produtos. A seguir em Banco de Dados, selecione o campo criado para imprimir a grade relacionada ao mercado estrangeiro:
TAMANHOMERCADO[AAA]
Sendo que o AAA deve ser substituído pelo código da grade estrangeira relacionada no cadastro da grade nacional.
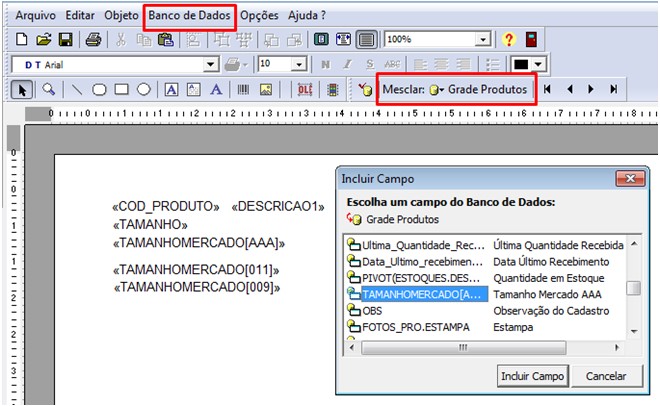
Depois de configurada a etiqueta, o usuário poderá acessá-la diretamente no caminho: Utilitários\Etiquetas por Grade de Produtos. O sistema exibirá as etiquetas de produtos que estiverem salvas no diretório c:\wts\files\docuemntos\etprod. Basta selecionar e imprimir.

Validações e Saídas
- Ao fazer o relacionamento da grade nacional com a grade estrangeira, o sistema irá validar a quantidade de tamanhos e não permitirá a efetivação, emitindo uma mensagem de alerta informando que as quantidades não são iguais.
- Se uma grade estiver com a tabela de relacionamento preenchida, o sistema não permitirá que sejam incluídos ou excluídos tamanhos da grade nacional ou da estrangeira e emitirá uma mensagem de alerta informando que não é possível realizar a operação.
- Na inclusão de cadastro de mercados, o sistema irá validar os códigos para bloquear a efetivação de novos cadastros com códigos duplicados.
- Os mercados que estiverem relacionados às grades também não poderão ser excluídos.