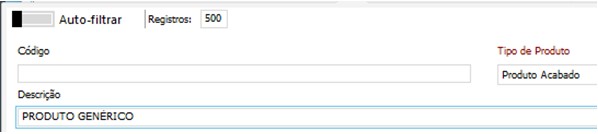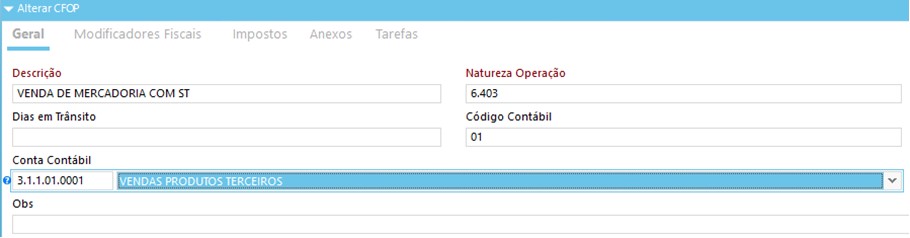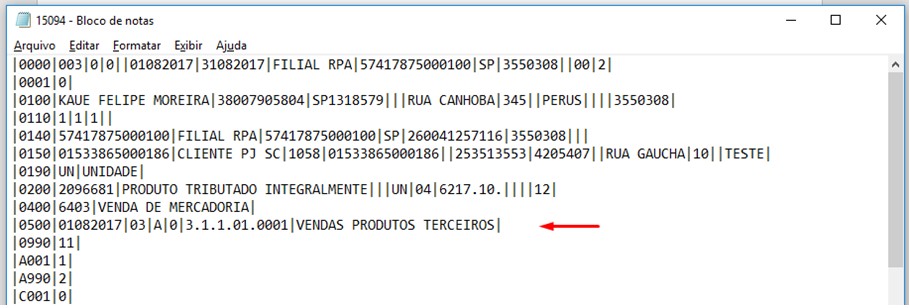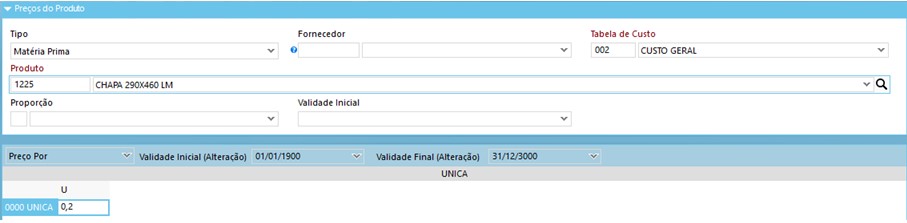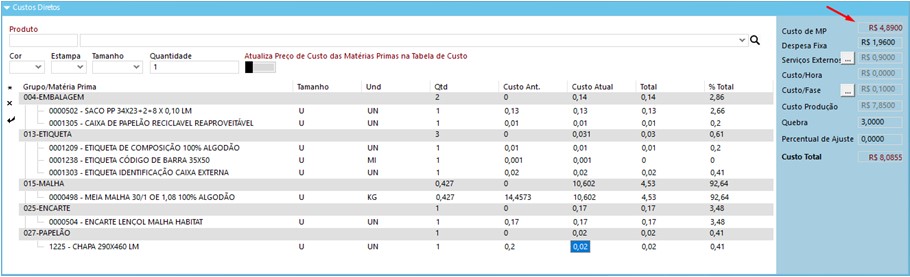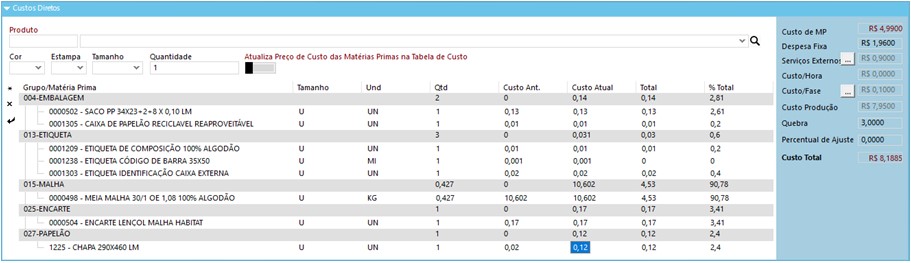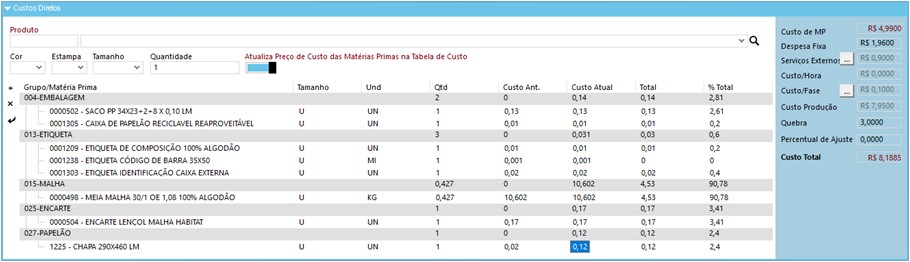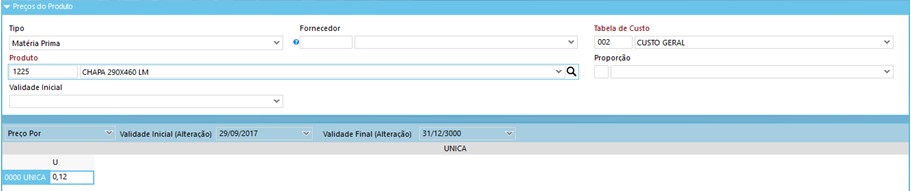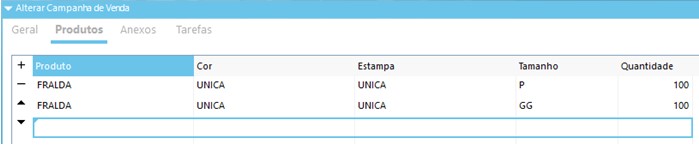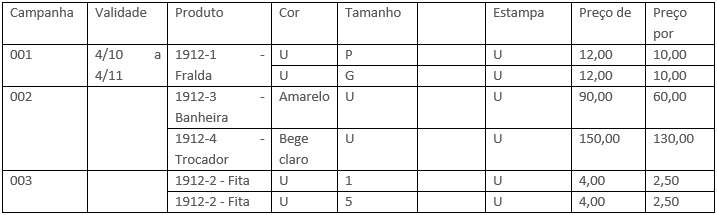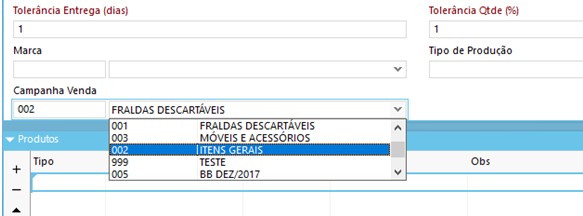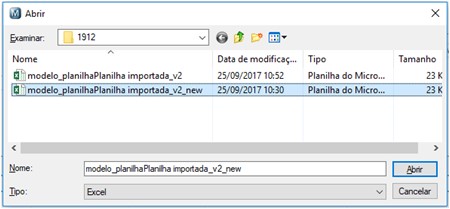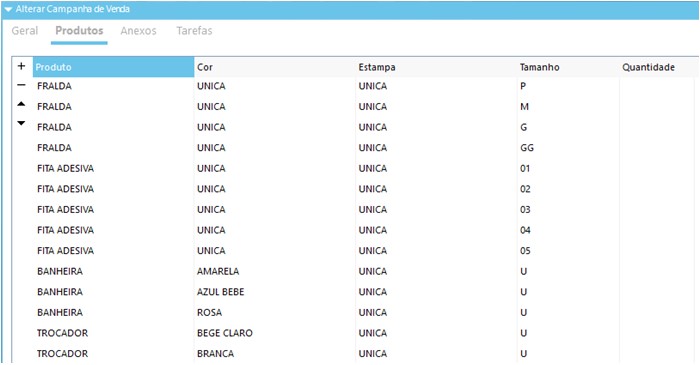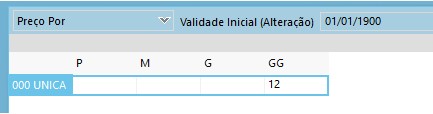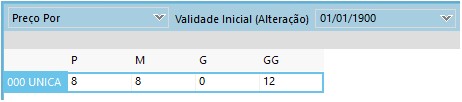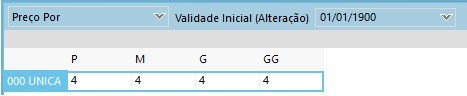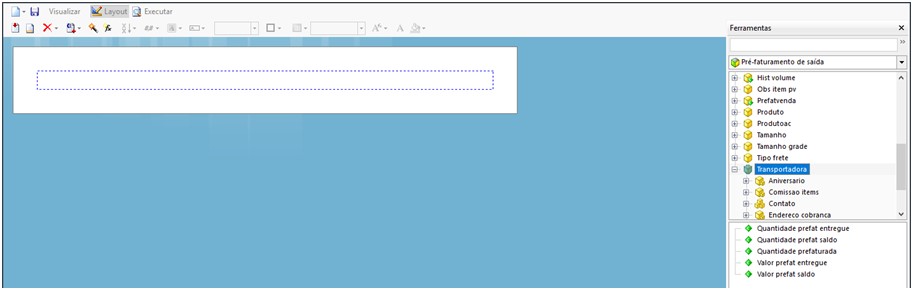Desenvolvimento
BM-1912 BM-1917 – Controle por campanha
Versão
5
Release
49
Autor
Jaciara Silva
Processo: Vendas
Nome do Processo: Campanha de Venda
Acesso
Vendas\Cadastros\Campanha de Vendas
Motivação
Permitir a criação e o gerenciamento de campanhas de vendas.
Após a inclusão de uma campanha no Millennium, será possível vincular a ela os produtos, que devem estar previamente cadastrados no sistema, manualmente ou via planilha de importação.
A planilha utilizada para vincular os produtos a uma campanha de vendas é a mesma que usamos para incluir produtos no cadastro do Millennium. No momento de vincular os produtos à campanha, o usuário terá a opção de cadastrar também os preços de venda que serão praticados, para isso as tabelas de vendas devem estar selecionadas no cadastro da campanha.
Na inclusão de pedidos de venda para produtos de campanha, o sistema fará uma validação para garantir que o item do pedido realmente faz parte da campanha e se ela está dentro do período de vigência.
Parâmetros
Em Vendas\Configurações Gerais\Pedidos de Vendas:
Na guia Acessos, ligar o flag Acessa Campanha de Venda
Na guia Logística, ligar o flag Usa Campo Item
Entradas
Cadastro de campanhas
Em Vendas\Cadastros, selecione a opção Campanhas de Venda, clique no link Incluir Campanha de Venda. Na guia Geral, preencha os campos:
Tipo de campanha
Observação
Status workflow
Status workflow date
As datas de vigência da campanha irão delimitar o período em que os produtos e os preços estarão válidos para utilização pelo sistema, nas condições estabelecidas pela campanha.
A seguir, na guia Produtos, selecione os itens que farão parte da campanha e efetive.
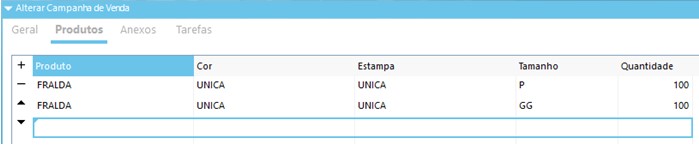
Vamos criar como exemplo três campanhas e ver o comportamento do sistema.
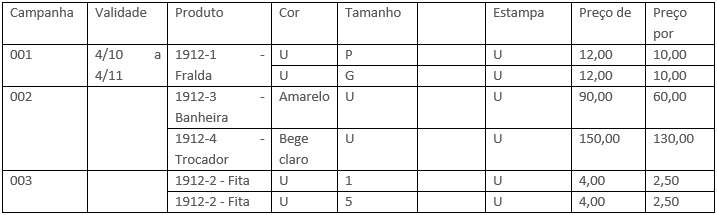
Após efetivar a inclusão da campanha é possível utilizá-la nos pedidos de compra e de venda.
Seleção da campanha no pedido de compra
Em compras\Pedidos de Compra, na tela de inclusão de pedidos de compra, o usuário poderá selecionar uma campanha de vendas para vincular ao pedido.

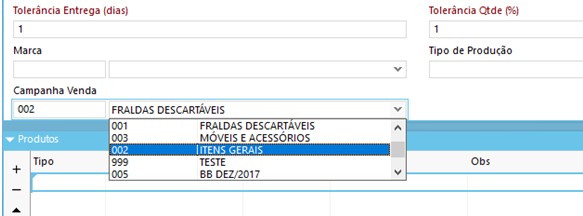
Seleção da campanha no pedido de venda
Na inclusão do pedido de venda, podem ser incluídos itens de campanhas diferentes e o sistema irá validar se o tamanho, cor e estampa do produto estão inseridos na campanha selecionada. Como vimos acima, o produto banheira está inserido na campanha somente para cor amarelo, portanto o sistema emitirá uma mensagem de alerta informando que o produto na cor rosa não está na campanha e não permitirá sua inclusão no pedido de venda.
Atenção! No cabeçalho do pedido de venda há um outro campo para seleção de campanha que será usado pelo CRM da empresa e não faz parte do processo que estamos aprendendo neste momento.

Pedido 7496

Pode ocorrer de um produto estar em duas ou mais campanhas, neste caso, o sistema exibirá todas as campanhas para que o usuário selecione uma delas.

Importação de planilha
O primeiro passo é cadastrar a campanha no sistema para que, ao importar a planilha, o usuário possa selecioná-la no processo de importação. Vamos criar uma campanha de vendas para Dez/2017 e não incluiremos nenhum produto para demonstrar como carregar os itens na campanha através do uso de uma planilha de dados.
Incluir produtos na campanha via importação de planilha
Em Vendas\Cadastros\Campanha de Vendas, na tela de consulta, localize o link Importar Planilha. Em seguida, selecione a campanha criada e o arquivo com a planilha de produtos. Clique na lupa para fazer uma busca e selecionar o arquivo.
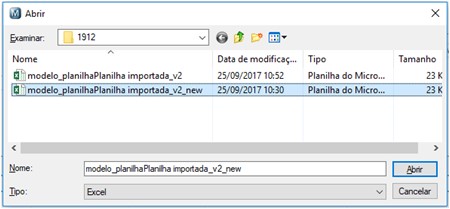
Com estas duas informações já é possível carregar os produtos em uma campanha.

Então, ligue o flag Vincular Produtos, clique no link Carregar Dados e aguarde para visualizar os produtos preenchidos no grid.

Faça uma verificação visual para se certificar que todos os itens estão sendo exibidos, se as cores e tamanhos estão corretos etc. e clique em Gravar Dados e aguarde a mensagem de comando executado com sucesso.
Vamos fazer uma consulta no cadastro de campanhas e verificar se os itens foram importados corretamente.
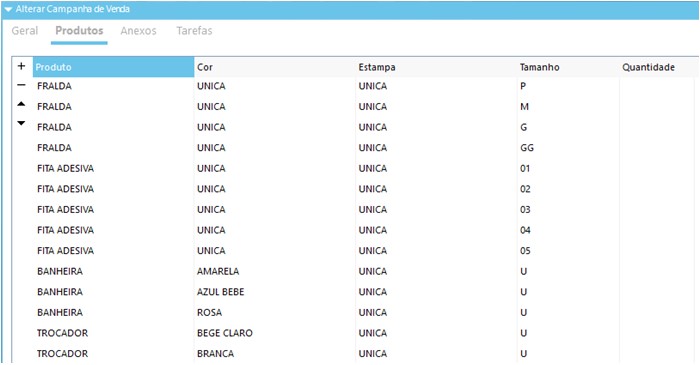
Atualizar preço de venda
Além de inserir produtos na campanha, o usuário também poderá definir seus preços de venda. Para isso será necessário:
- Ter tabelas de preços cadastradas e vinculadas na campanha. Então, voltemos ao cadastro da campanha e vamos selecionar as tabelas de preços de venda para que o sistema vincule aos produtos. Vamos preencher os campos Tabela de Preço De e Tabela de Preço Por.

- Preencher as colunas de preços na planilha (O usuário poderá cadastrar até cinco preços de venda em cada planilha).
Em nosso exemplo de planilha veja que foram preenchidas as colunas: PRECO1 e PRECO2 e os respectivos códigos das tabelas de preços de venda nas colunas TAB_PRECO1 e TAB_PRECO2.
Então vamos estipular que TAB_PRECO1 será o Tabela de Preço De e TAB_PRECO2 será a Tabela de Preço Por.
A regra para alteração de preços por planilha é a seguinte:
- Para zerar o preço do produto, preencha a planilha com zero.
- Para não alterar o preço que estiver na tabela, deixe a célula na planilha em branco. Desta forma, o sistema entenderá que não deve fazer nenhuma mudança no preço que estiver na tabela.
Vamos deixar o tamanho G zerado e o tamanho GG em branco.

Antes de importar a planilha, vamos consultar a Tabela de Preço De apenas para checar como estão cadastrado os preços para o produto fralda.
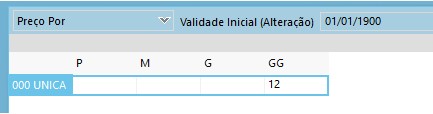
Ligue o flag Atualizar Preço e mande gravar os dados. Consulte novamente a tabela de preço e observe que o sistema atualizou o preço para os tamanho P e M, zerou o preço para o tamanho G e manteve o preço do tamanho GG.
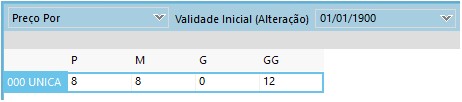
Atualizar preço de custo
Assim como o preço de venda, o preço de custo dos produtos também poderá ser atualizado pela importação de planilha. Basta selecionar a tabela de custo no cadastro da campanha.


E preencher a coluna referente ao preço de custo e a tabela de preço de custo na planilha de importação.

Após gravar os dados da importação, faça uma consulta na tabela de custo selecionada e veja que o preço de custo foi atualizado, conforme a planilha.
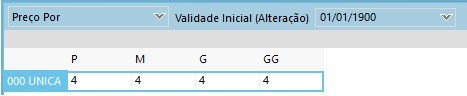
Excluir Atual
Este recurso irá excluir todos os itens da campanha atual e substituir pelos itens que estiverem na planilha selecionada para importação.
Após preencher todos os campos da tela de importação, ligue o flag Excluir Atual. A seguir, mande carregar os dados da planilha e grave.

Atenção! Se na nova planilha houver algum item que já esteja na campanha atual o sistema emitirá uma mensagem de alerta e bloqueará a importação.

Perceba que na nova planilha foi incluída a banheira rosa, que já estava na campanha anterior. O sistema identificou e emitiu a mensagem para o usuário. Enquanto a duplicidade não for corrigida, o sistema não permitirá a gravação dos dados da nova planilha.
Validações e Saídas
Gerenciamento das campanhas e seus itens pelo sistema.