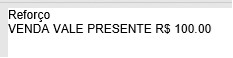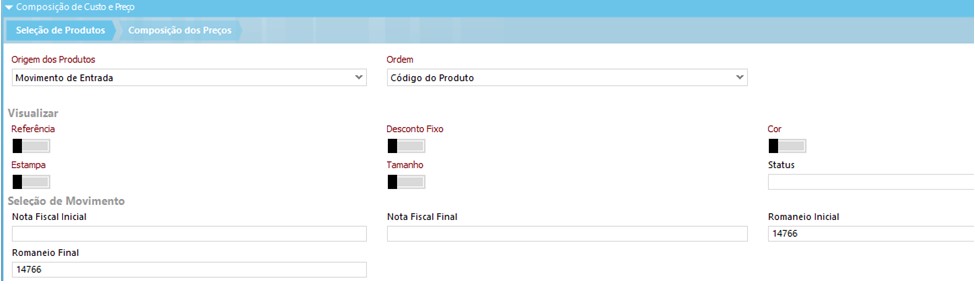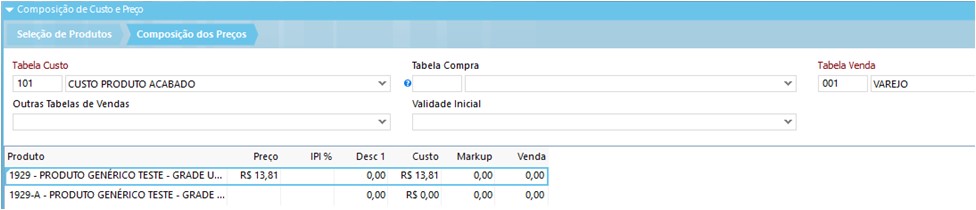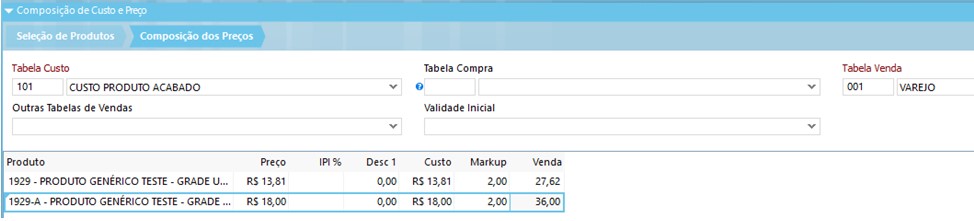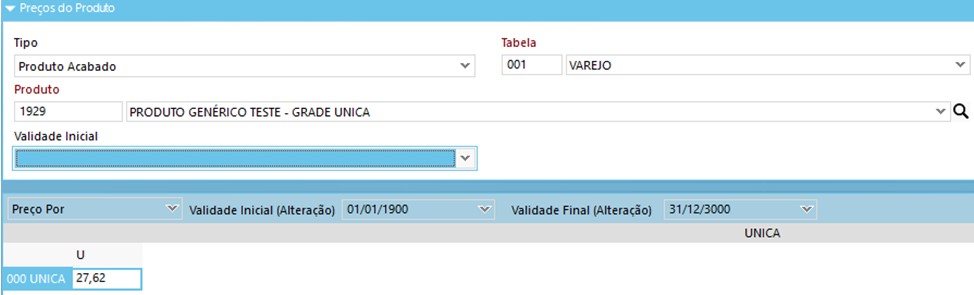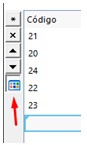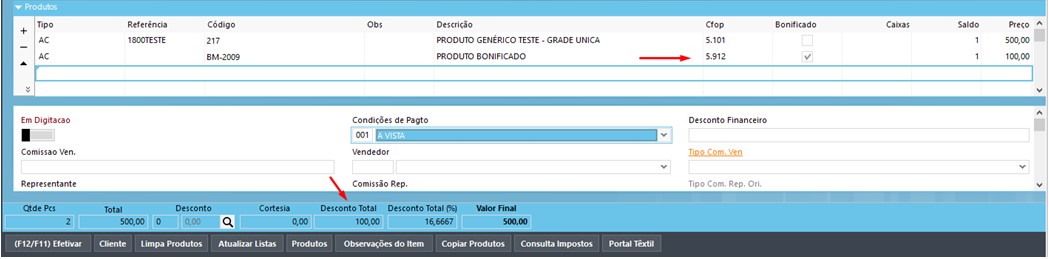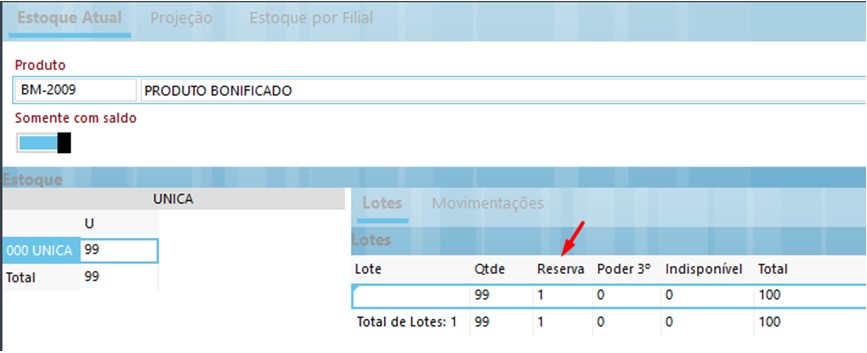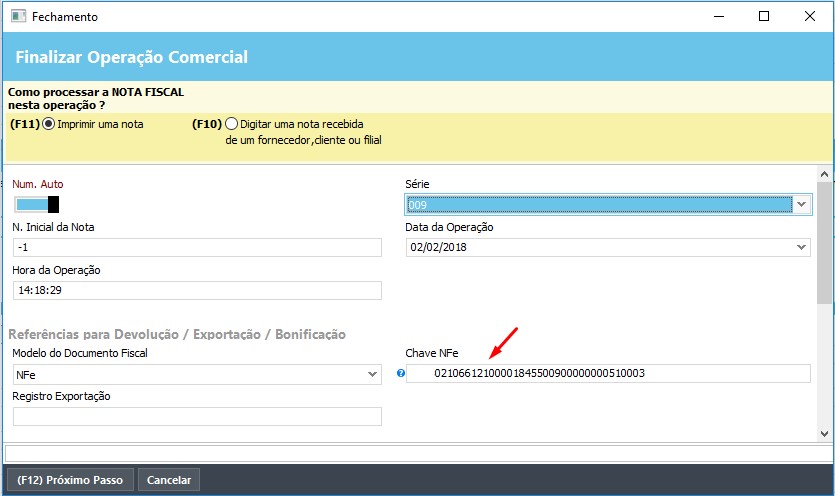- Releases
- Releases doc completo
- Acessos: 5473
Store-84
Desenvolvimento
Store-73 / 84 – Cartão Presente
Versão
66
Release
Autor
Jaciara Silva
Processo: Venda Varejo
Nome do Processo: Cartão Presente
Acesso
Store Manager
Motivação
Gerenciar a inclusão, as vendas e a utilização de cartões presentes da empresa. Neste recurso, os cartões presentes serão criados no sistema por meio de sequência numérica e serão ativados no momento em que forem adquiridos pelos clientes. Ao adquirir um cartão presente, o próprio cliente determinará seu valor e efetuará o pagamento. Quando a pessoa que recebeu o cartão presente for até a loja para trocá-lo por um item de sua escolha, irá usá-lo como forma de pagamento em sua compra, ou parte dela.
O sistema irá controlar esta transação gerando um título a pagar, vinculado ao cartão presente, que será baixado no momento em que o cartão for utilizado pela pessoa presenteada.
Caso a pessoa presenteada use somente parte do valor do cartão, será gerado um novo título a pagar com o valor do saldo. E, se a venda for cancelada, o valor utilizado será estornado.
Atenção! Nesta modalidade de cartão presente a numeração de controle será pré-definida pela empresa e somente os cartões com numeração liberada poderão ser comercializados.
Parâmetros
No Store Administração, no menu principal:
Em Cadastro, selecione a opção Lançamentos Financeiro e inclua um lançamento para ser vinculado na operação.
Em Equipamentos:
Microteclado, criar dois botões: venda de Cartão Presente e Consulta Saldo de Cartão Presente
Configurações, na guia Venda, localize Cartão Presente e preencha os campos:
Motivo Financeiro (Padrão) à Selecione o lançamento cadastrado acima
Tipo Pagto (Retaguarda)
Conta Padrão (Retaguarda)
Ligue o flag Numeração Pré-definida à Ao ligar este parâmetro, será liberado o link Faixa de Cartões Presente, no menu de cadastros do Store.
Preencha o campo Impressora (Cartões normais) selecionando a impressora que imprime os Cartões Presentes, que deverá estar previamente instalada.
No diretório c:wts_store\files\documentos, deve ter um layout para usar na impressão do cartão presente. Este layout pode ser configurado usando a ferramenta Formulários, do Millennium.
Entradas
Impressão dos Cartões Presentes
No Store Administração, no menu principal, em Cadastro, selecione a opção Faixa de Cartões Presente. Clique em Nova Faixa. Preencha os campos com as informações, sendo:
Prefixo É uma ordem numérica para a geração dos cartões
Quantidade de cartões Total de cartões que serão impressos na operação
Ligue o flag Imprimir estes cartões
Clique em OK para gerar os cartões. O sistema emitirá a mensagem para que os cartões sejam inseridos na impressora.

Os cartões serão inseridos um a um.
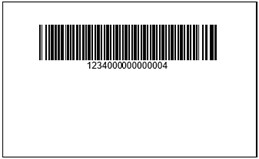
No final o sistema informará a finalização.

Faça uma nova consulta para ver os cartões gerados.
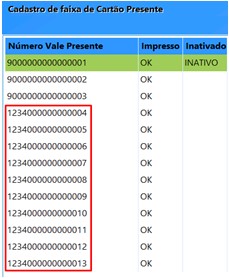
Venda de cartões presentes
Na tela do evento de venda, quando o sistema solicitar o lançamento do produto, clique no botão CARTÃO PRESENTE e digite o número do cartão. Vamos usar como exemplo, o primeiro cartão que geramos acima:
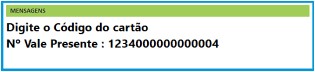
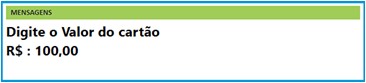
A seguir digite o valor que o cliente deseja vincular ao cartão presente, por exemplo, R$ 100,00.
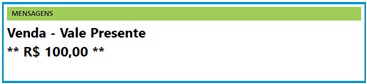
O sistema irá registrar o valor da venda. A seguir, selecione o botão PAGAMENTO e efetue o pagamento do cartão, que poderá ser em dinheiro, cheque, cartão, carnê ou misto. Vamos fazer o pagamento em dinheiro apenas para demosntrar a utilização do recurso. Serão emitidos dois comprovantes: um referente ao reforço de caixa e outro com as informações da filial.
|
|
 |
A venda do cartão presente, não será visualizada nas movimentações de vendas. A consulta deste tipo de venda deve ser feita no Millennium em Financeiro\A Pagar.

Perceba que o título foi gerado sem numeração e que o campo Efetuado não está marcado. Isto porque o título somente será vinculado à venda quando for feita a exportação das movimentações entre o Store e o Millennium. E será efetuado apenas quando o cartão presente for usado.
Utilizando o cartão presente
Neste momento, o cliente que recebeu o cartão presente vai até a loja seleciona o item desejado e paga com o cartão.
Na tela de venda, lance o produto e clique no botão PAGAMENTO. No menu de tipos de pagamento, selecione a opção VALE PRESENTE e informe o número do cartão presente do cliente. Se o usuário digitar uma numeração que ainda não tenha sido vendida pela loja, o sistema emitirá uma mensagem de alerta e não permitirá a efetivação da venda.
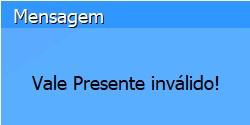
O sistema identificará a numeração do cartão presente válido e informará na tela seu valor. O cliente poderá usar parcialmante seu cartão presente e também poderá usá-lo como parte de pagamento de uma compra, caso seu valor seja maior que o do cartão.
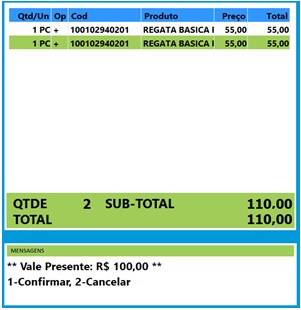
Em nosso exemplo, o Vale presente do cliente é de R$ 100,00 e sua compra foi de R$ 110,00, portanto ele deverá completar o valor de sua compra com outra forma de pagamento. Tecle 1 para confirmar o lançamento do cartão e escolha a opção Vale Presente.
O sistema irá solicitar a forma de pagamento para o saldo da compra. Vamos escolher o tipo dinheiro e finalizar.
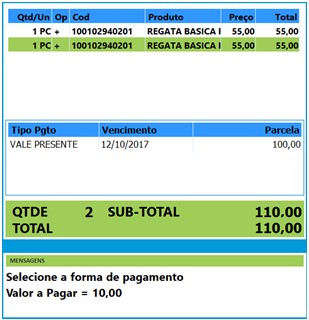
Agora vamos voltar ao Millennium e verificar novamente o título a pagar gerado na aquisição do Cartão Presente.

Veja que os campos Valor Pago e Efetuado estão preenchidos.
Utilizando cartão presente com saldo
Vamos usar um cartão presente no valor de R$ 200,00 para mostrar o pagamento de um produto no valor de R$ 55,00 e o saldo restante, que será usado em outra compra qualquer.
Ao selecionar a forma de pagamento Cartão Presente, o sistema exibirá o valor e pedirá uma confirmação. Tecle 1 para confirmar e digite o valor a ser utilizado no cartão, neste caso, R$ 55,00 e finalize a venda.
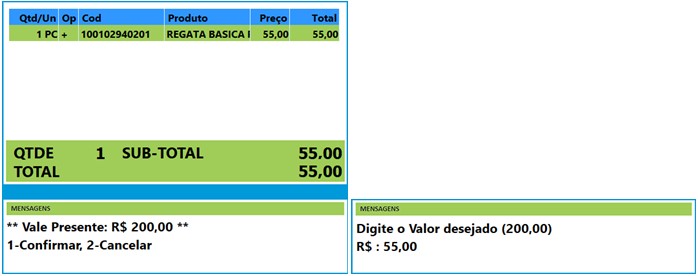
Vamos fazer uma consulta no Millennium, em Financeiro\A Pagar, para ver o que acontece com o título gerado no momento em que o cliente comprou o Cartão Presente. Marque o campo de filtro Efetuado para localizar o título e perceba que os valores líquido e pago foram alterados para o valor utilizado na compra do produto. Veja também que foram criados um parcelamento com o valor do saldo do cartão e um histórico da transação realizada.

Este procedimento ocorrerá até que o valor do cartão presente seja zerado. Agora, desmarque o filtro Efetuado e veja que foi incluído um novo título a pagar no valor de R$ 145,00, referente ao saldo do cartão presente.

Na próxima compra do cliente, utilizando o Cartão Presente, o saldo estará atualizado.
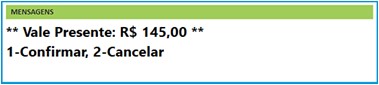
Consultando saldo de um cartão presente
Clique no botão criado para fazer este tipo de consulta e digite o número do cartão presente a ser consultado.

O sistema exibirá uma pequena janela com o saldo do cartão informado na tela.
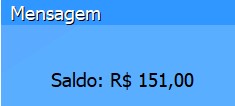
Validações e Saídas
O sistema bloqueia a venda de cartões presentes que ainda não foram vendidos.
Em caso de utilização parcial do valor do Cartão Presente, será gerado um novo título com o valor do saldo.
O cancelamento de uma venda com pagamento em Cartão Presente estornará o valor utilizado.
A venda de cartão presente aparecerá no fechamento de caixa como reforço ou suprimento.