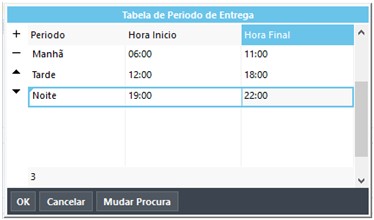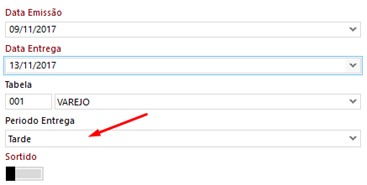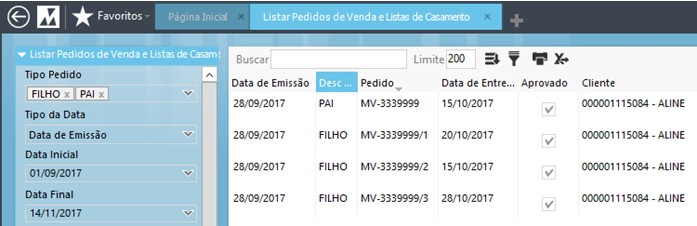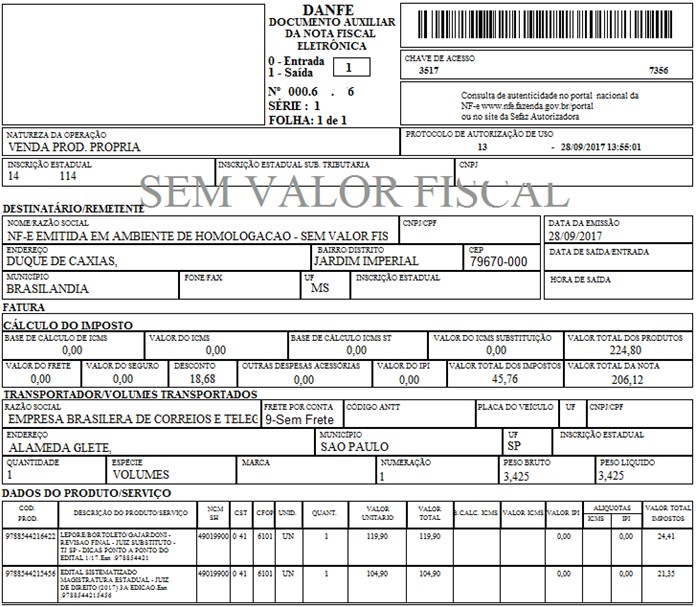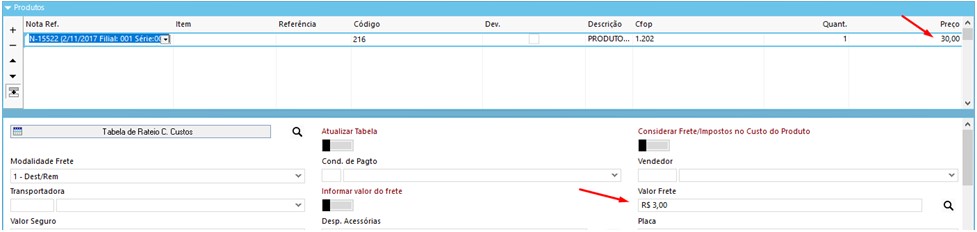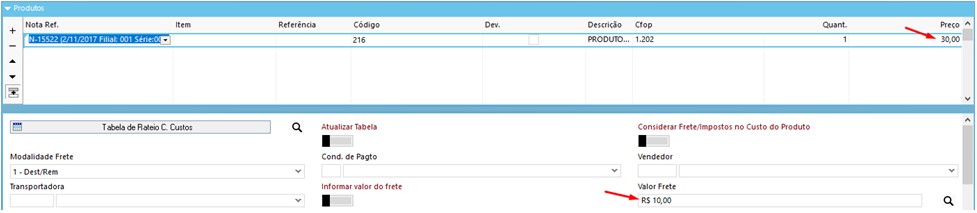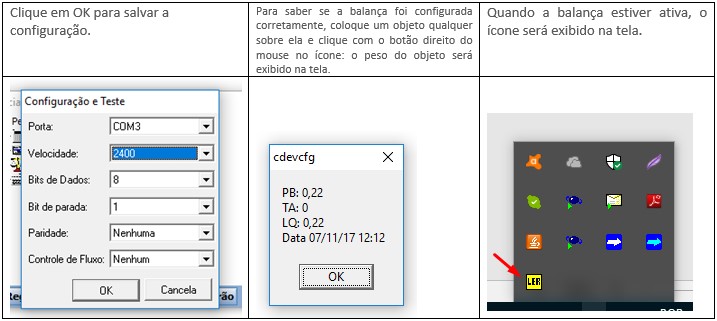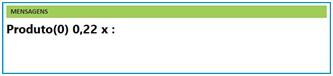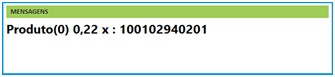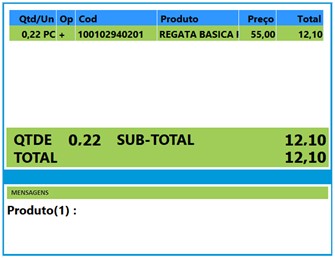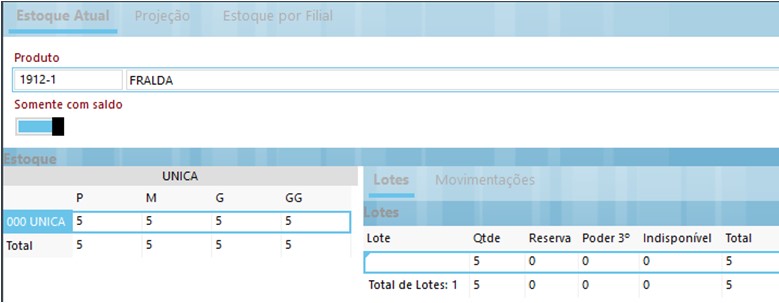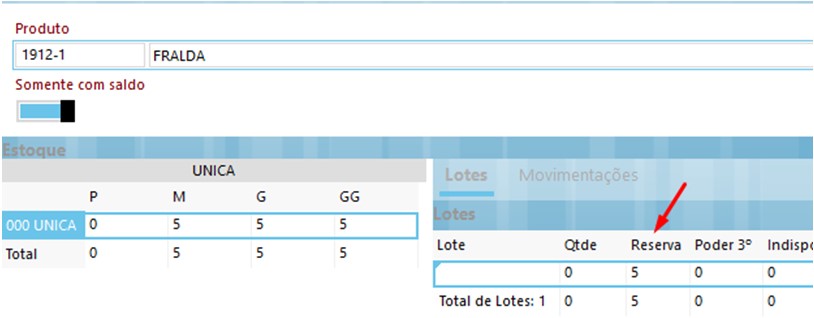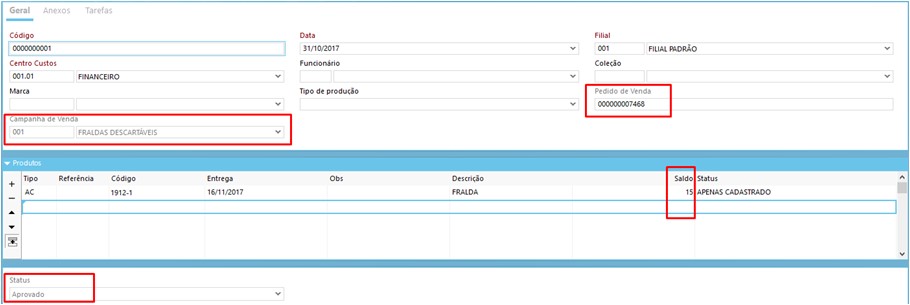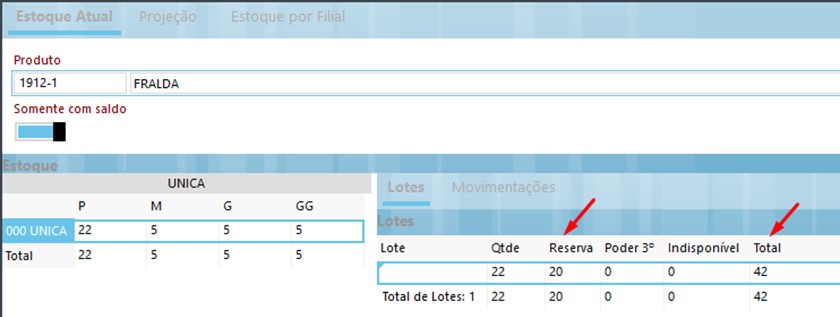Desenvolvimento
BM-1916 BM-1941 – Filtro de campanha na sugestão de compra
Versão
5
Release
52
Autor
Jaciara Silva
Processo: Compras
Nome do Processo: Pedido de compra
Acesso
Compras\Pedidos de Compras
Motivação
Após a inclusão de uma campanha no Millennium, será possível vincular a ela os produtos, que devem estar previamente cadastrados no sistema, manualmente ou via planilha de importação.
A planilha utilizada para vincular os produtos a uma campanha de vendas é a mesma que usamos para incluir produtos no cadastro do Millennium. No momento de vincular os produtos à campanha, o usuário terá a opção de cadastrar também os preços de venda que serão praticados, para isso as tabelas de vendas devem estar selecionadas no cadastro da campanha.
Na inclusão de pedidos de venda para produtos de campanha, o sistema fará uma validação para garantir que o item do pedido realmente faz parte da campanha e se ela está dentro do período de vigência.
A partir da inclusão dos pedidos de vendas, serão gerados os pedidos de compras para atende-las. Assim que os pedidos de compras forem recebidos, o sistema poderá pré-faturá-los automaticamente ou utilizando o recurso de Pré-faturamento automático.
Parâmetros
Ter campanha de vendas cadastradas no sistema e produtos vinculados às campanhas.
No cadastro do produto:
- na guia Fiscal, no campo Classificação do Produto, deve estar selecionada a opção Revenda
- na guia Compras, preencher o campo Fornecedor Base
- na guia Logística:
o flag Permite Pedido sem Estoque, deve estar ligado
o campo Lead Time Entrega, deve estar preenchido
Os pedidos de venda de campanha devem estar aprovados.
Entradas
Vamos incluir alguns pedidos de venda de campanhas para mostrar como o sistema se comporta. A inclusão de pedidos de campanha poderá ser feita de duas formas:
- Sem geração de requisição de compra
- Com geração de requisição de compra
Esta informação é importante porque terá reflexo direto na inclusão dos pedidos de compras gerados para atender às vendas de campanhas.
Inclusão de pedidos de venda de campanha
Vamos começar fazendo uma consulta no estoque do produto e verificamos que há 5 peças para cada tamanho.
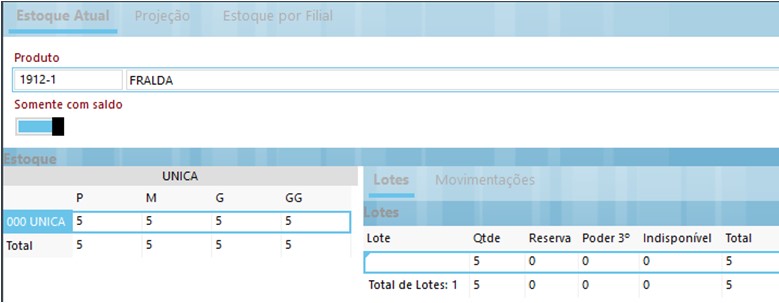
Incluiremos três pedidos de vendas para um produto qualquer, sendo:

Vamos começar incluindo um pedido de venda configurado para gerar requisição de compra automaticamente, caso não haja quantidade suficiente do item em estoque para atender ao pedido.
Para que o sistema execute estas tarefas, será necessário configurar um tipo de pedido de venda, conforme segue:
Em Vendas\Cadastros\Tipo de pedidos, na guia Geral:
No campo Reserva, selecione a opção Reservar
No campo Gerar Requisição de Compra, selecione a opção Gerar Automaticamente
Vamos definir que os pedidos que irão gerar requisição de compra automaticamente serão CAMPANHA/R e os que não vão gerar serão apenas CAMPANHA.
Na tela de inclusão de pedido de venda, selecione o tipo de pedido configurado para gerar requisições de compra, CAMPANHA/R, preencha as informações do cabeçalho e selecione os itens da venda. Finalize o preenchimento do pedido, marque o campo Aprovado e efetive.
Após a inclusão do pedido de campanha com geração de requisição, faça uma consulta no estoque do produto e veja que as cinco peças que constam no estoque foram reservadas.
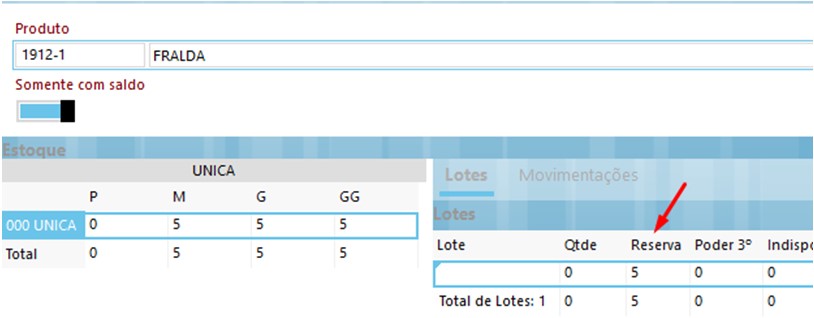
Portanto, foi gerado um pré-faturamento destas cinco peças, vinculado ao pedido de venda.

Agora, vamos até o módulo de compras para verificar se o sistema realmente gerou uma requisição de compra de quinze peças, para completar o pedido de venda cadastrado.
Perceba que na requisição gerada constam a campanha, o número do pedido de venda, o status do pedido e a quantidade referente ao saldo necessário para atender o pedido de venda, quinze peças.
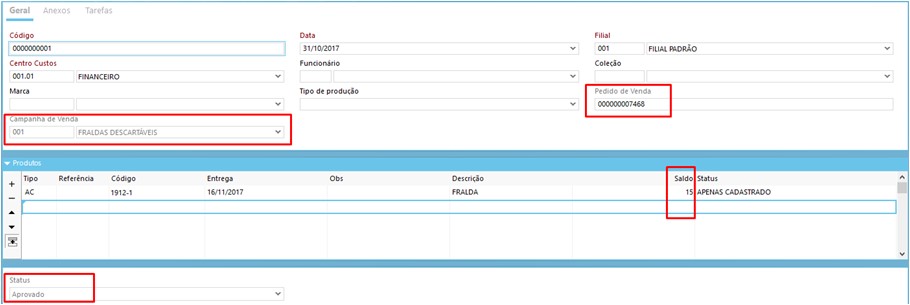
Vamos incluir os outros dois pedidos de venda, que não irão gerar requisição automática, para dar continuidade à demonstração do processo. Lembrando que estes também devem estar aprovados para que possam ser incluídos no processo de sugestão de compra.

Geração automática de requisição
O passo seguinte deste processo será a geração das requisições de compras para os pedidos de vendas que não geraram automaticamente no momento de sua inclusão.
Agora, o sistema irá somar as quantidades dos itens dos pedidos de vendas do tipo CAMPANHA com as requisições geradas pelos pedidos do tipo CAMPANHA/R.
Em Compras\Requisição de compra, no link Outras Funções, localize a opção Geração Automática de Requisição. No campo Gera Pedido, selecione a opção Por Campanha. A seguir, selecione a campanha e defina a filial para reposição. Ao selecionar a campanha, o sistema identificará a tabela de preços de custo vinculada a ela e preencherá o campo.

Clique em Próximo para que o sistema faça a verificação dos pedidos de vendas com contenham itens para a campanha selecionada.
Nesta tela, serão exibidas as quantidades a serem compradas de acorodo com os pedidos de venda cadastrados no sistema. Perceba que na primeira linha o sistema mostra a quantidade de quinze peças e informa que há uma requisição gerada anteriormente, aquela incluída durante o cadastro do primeiro pedido de venda que fizemos, com entrega para 16/11. Na linha seguinte, vemos uma quantidade de vinte e duas peças, referente aos dois pedidos cadastros com data de entrega para o dia 17/11.

Vamos clicar em Próximo e finalizar a geração. No caso do recurso de campanha, o sistema irá gerar direto o peddo de compra em vez de uma requisição.

Verifique se as informações estão corretas, se não estiverem, é possível alterá-las nesta tela. Por exemplo, a conta ou a data de entrega. Efetive o processo e faça uma cosnulta no cadastro de pedidos de comrpas, para visualizar o pedido gerado para atender às vendas de campanha.

Como havia cinco peças no estoque do produto e elas foram pré-faturadas, o sistema somou as quinze peças restantes do pedido com as peças dos outros dois pedidos, que eram de dez e doze, respectivamente, gerando um pedido de compra para trinta e sete unidades do produto.
Observe no cabeçalho do pedido de compra que a campanha foi vinculada a ele.

Recebimento dos pedidos de compra com reservas para os pedidos das campanhas
Quando o pedido de compra for entregue pelo fornecedor, a empresa fará o recebimento e o sistema irá reservar os produtos automaticamente, vinculando aos pedidos de venda de campanha que originaram a compra.
Em Compras\Movimentações, selecione o evento de recebimento de pedidos de compra.
Preencha o cabeçalho do evento com as informações de fornecedor, conta, tabela de preço de custo etc. Selecione o pedido recebido e efetive.

Validações e Saídas
Vamos consultar o estoque do produto e verificar se os itens foram lançados corretamente. Veja que há no total quarenta e duas unidades do produto e que vinte delas foram reservadas. Estas vinte unidades reservadas referem-se ao primeiro pedido de venda de campanha que nós cadastramos no sistema, no início do processo e que foi configurado para gerar a requisição de compra automaticamente.
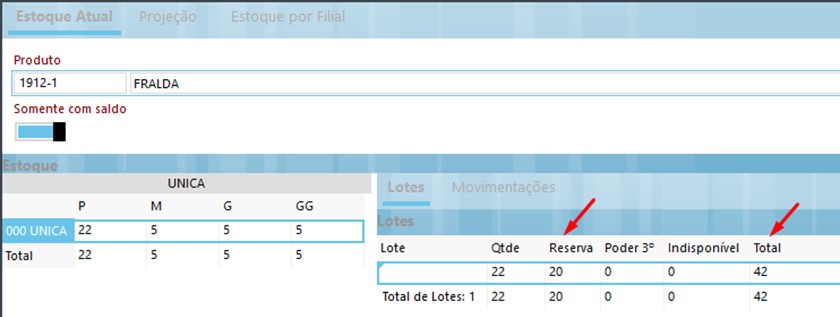
Em Logística\Expedição\Pré-Faturamentos de Saída, faça outra consulta e veja que foi incluído outro pré-faturamento, referente ao saldo de quinze peças do pedido.

Opções da Operação
O pedido de venda que gerou requisição de compra foi pré-faturado automaticamente. Porém, os outros dois pedidos de campanha que cadastramos precisam ser pré-faturados manualmente. Então, vamos usar o recurso do DAP para pré-faturar os dois pedidos.
Em Vendas\Pré-Faturamento Automático, selecione as datas de entrega inicial e final. A seguir, selecione a campanha, que deverá estar vigente de acordo com as datas de entrega selecionadas. Clique em Próximo.

Analisando a imagem podemos ver que os dois pedidos foram atendidos em 100%. Há um pedido de compra para dia 04/11/2017 com quantidade zero, significando que já foi entregue. Todos os pedidos de compra para a campanha, com datas de entrega dentro da vigência da campanha serão listados na tela do DAP.
Finalize a geração e faça uma consulta para visualizar os pré-faturamentos gerados para os outros dois pedidos de campanha, que já podem ser faturados e entregues para os clientes.