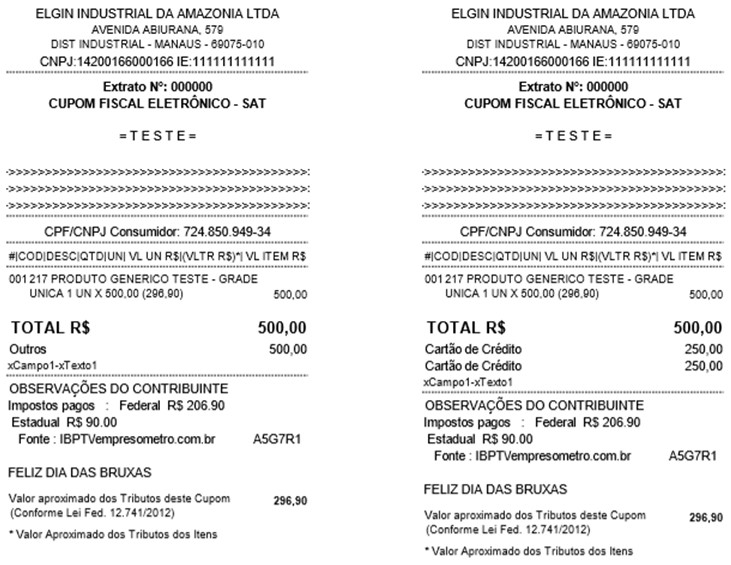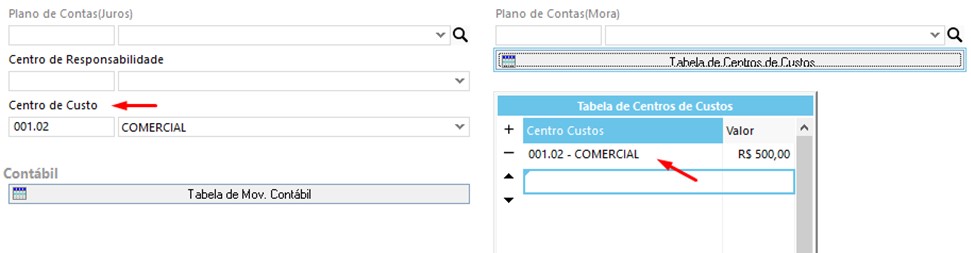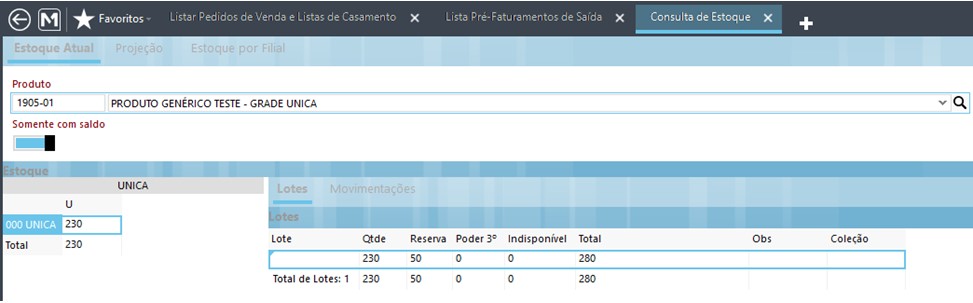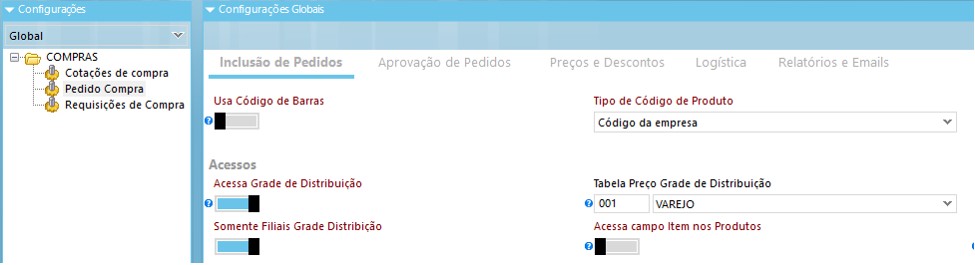Desenvolvimento
BM-1905 – Pré-Faturamento de Pedido de venda por filial
Versão
5
Release
54
Autor
Jaciara Silva
Processo: Vendas
Nome do Processo: Pedidos de venda por filial
Acesso
Vendas\Pedidos de Venda
Motivação
Gerar pré-faturamentos para várias filiais diferentes a partir do mesmo pedido de venda. O usuário pode cadastrar um pedido de venda para uma filial, distribui-lo para várias filiais onde as quantidades dos itens serão reservadas e, posteriormente, faturadas.
Atenção! Para que este recurso funcione corretamente, na inclusão do pedido de venda não deve ser feita a reserva dos estoques.
Parâmetros
Ter o módulo millenium!mseasub.minst, instalado no sistema no diretório c:\wts\modulos
Em Vendas\Configurações Gerais\Pedido de Venda:
- Na guia Logística, ligue o flag Usa Campo Item
- Na guia Faturamento, ligue os flags Filial por produto e Criar pré-faturamento por filial
Entradas
Inclusão do pedido de venda
Vamos incluir um pedido com dois produtos, com 50 peças cada e ver como o sistema faz os pré-faturamentos nas filiais.
Preencha os campos do cabeçalho, inclusive selecionando uma filial para que o pedido possa ser efetivado.
Perceba que no grid de produtos, foi inserida a coluna Filial. Esta coluna não deve ser preenchida pelo usuário ao incluir o pedido de venda. Ela será preenchida pelo sistema, após a distribuição do estoque.
Na coluna da filial, é possível visualizar a quantidade em estoque para o item nas várias filiais, dando um duplo clique na linha do produto. Por exemplo, ao consultar produto 1905-01 vemos que há quantidade para ele em duas filiais e que na filial 001 tem uma quantidade menor. Portanto, o sistema deverá reservar as 50 peças do pedido na filial 001.

Inclua todos os itens do pedido, os demais campos da tela e efetive. O pedido pode ser aprovado ou não mas lembre-se que o campo Reservar nunca poderá ser ligado neste processo.
Distribuir o estoque
Na tela de consulta de pedidos de venda, faça uma busca e selecione o pedido a ser distribuído. No link Ações, localize a opção Distribuir Estoque e clique sobre ela para executar a distribuição. Na tela seguinte, não haverá campos para filtragem, apenas clique no botão Efetivar e aguarde até que a tela de consulta de pedidos seja exibida novamente.
Reservar o pedido
Abra o pedido de venda e veja que a coluna Filial agora está preenchida para cada item do pedido, de acordo com a quantidade em estoque, sendo sempre a filial que tem a quantidade menor do produto.

Agora que as filiais para pré-faturamento foram selecionadas o pedido poderá ser reservado. Então, ligue o flag Reservar e efetive.
Faça uma consulta no estoque dos produtos e veja que as quantidades foram reservadas nas filiais respectivas, sempre naquele que tiver menor quantidade.
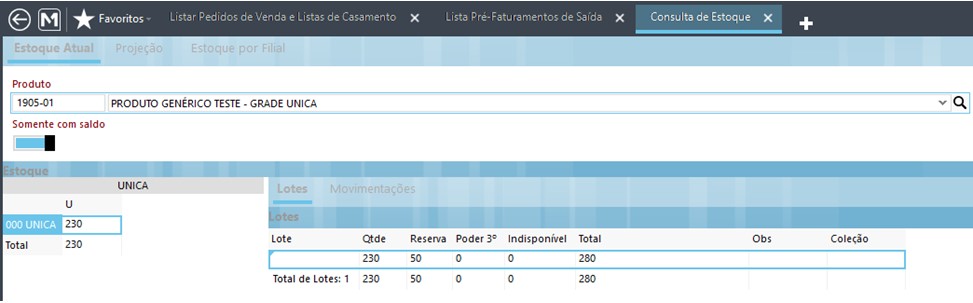
Consultar os pré-faturamentos
Em Logística\Expedição\Pré-Faturamentos de Saída, faça uma consulta e veja que o sistema gerou um pré-faturamento para cada filial lançada no pedido de venda após a distribuição do estoque.

Atenção! Se não houver quantidade suficiente em uma filial, o sistema irá gerar o pré-faturamento reservando na filial em que houver mais quantidade e completará a quantidade do pedido pré-faturando em outra filial.
Validações e Saídas
Em Vendas\Movimentações, selecione o evento de faturamento e emita a nota fiscal dos pré-faturamentos, de acordo com cada filial.