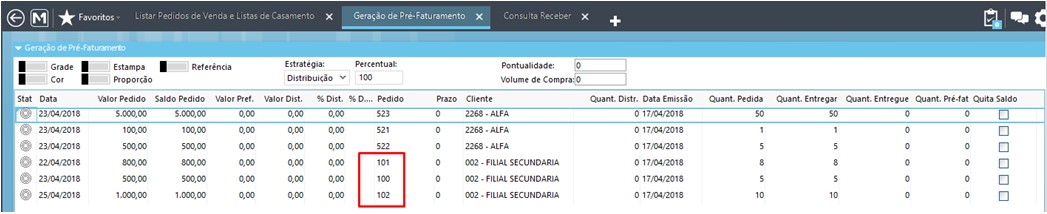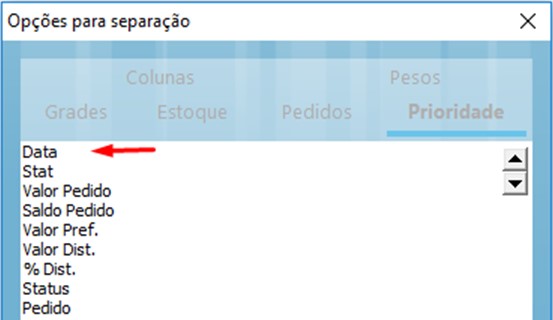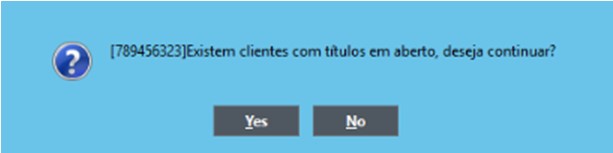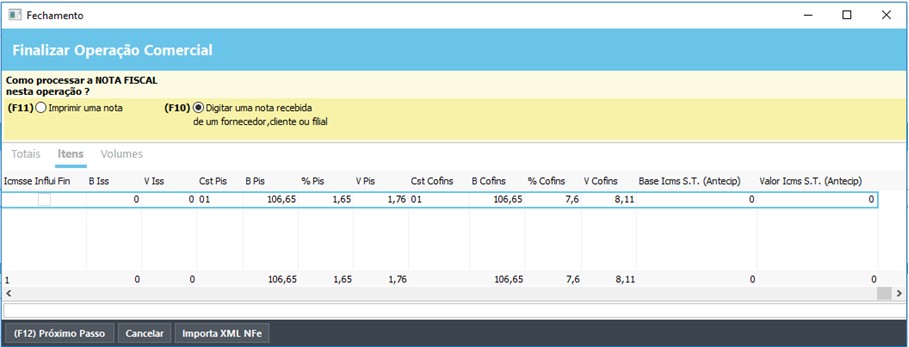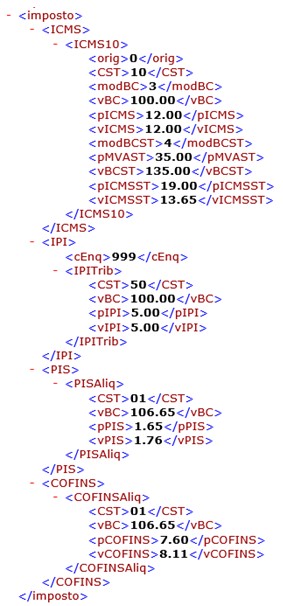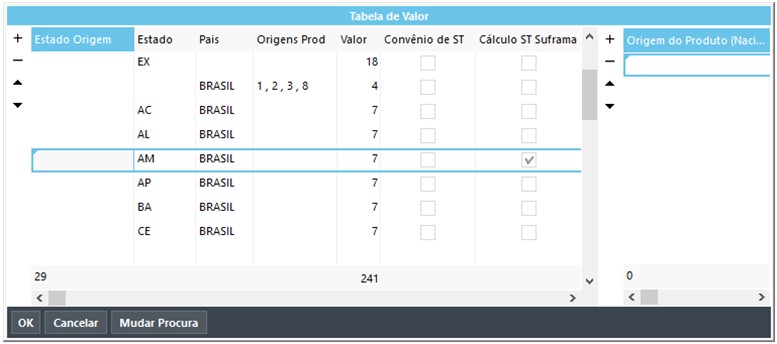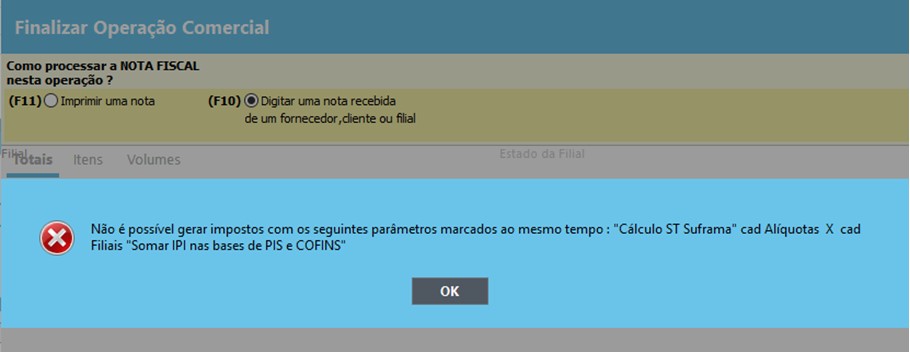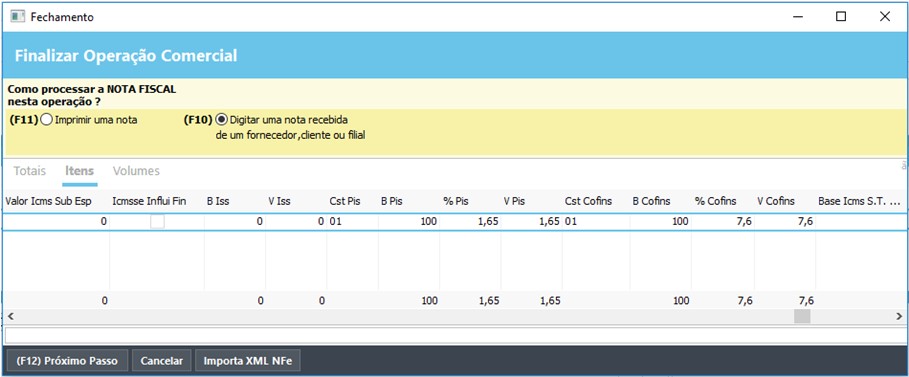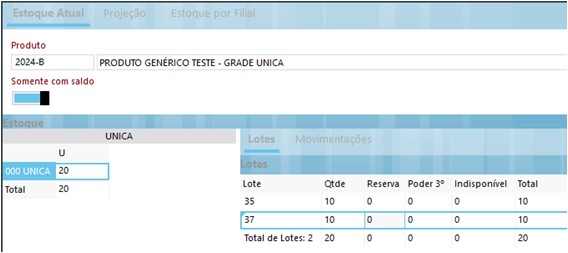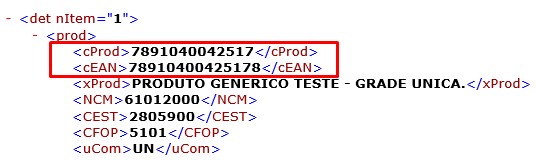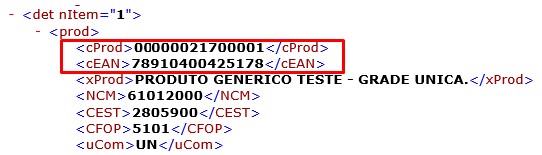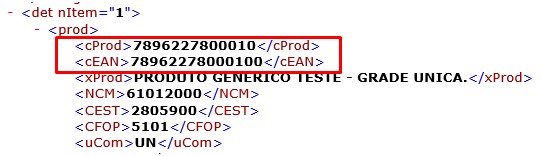Desenvolvimento
BM-1961 – Pré-Faturamento automático - Ajustes realizados no processo
Versão
5
Release
55
Autor
Jaciara Silva
Processo: Logística
Nome do Processo: Pré-Faturamento automático de pedidos
Acesso
Vendas\Pré-Faturamento Automático
Motivação
Foram implementados novos recursos no processo:
1. Peso para as prioridades
Ao definir as prioridades que o sistema irá considerar no momento de selecionar os pedidos que serão pré-faturados, o usuário poderá definir o peso (importância) dessas prioridades. Por exemplo, ao definir como prioridades a data de entrega, pontualidade e o valor dos pedidos, o usuário poderá informar ao sistema uma importância entre estas prioridades. Neste exemplo, o valor dos pedidos poderá ser mais importante para a empresa e, sendo assim, o sistema dará preferência para separar o pedido que estiver com valor mais alto.
2. Exibir os pedidos de transferência junto com os pedidos de vendas na tela para distribuição
Isso permitirá que o usuário selecione numa única operação os dois tipos de pedido.
3. Dias de tolerância da data de lançamento
Este recurso irá administrar a reserva de itens em estoque alguns dias antes da data do lançamento. Por exemplo, uma empresa que pratica um prazo de tolerância de três dias e tem um produto que será lançado no dia 20/04/2018, o sistema verificará a data de geração do pré-faturamento e analisa se irá reservar os itens ou não. Dia 20 menos 3, que é o prazo de tolerância, o sistema irá reservar os itens do pedido se a data de geração for dia 17.
4. Exibir o estoque total do produto e a quantidade empenhada dos itens
5. Exibir o percentual total já atendido do pedido original
6. Exibir a somatória das colunas dos pedidos e o total dos pedidos
Atenção! Todos estes implementos também estão disponíveis na Automação de Pré-Faturamento Automático, em Vendas\Cadastros.
Parâmetros
Os pedidos de venda a serem distribuídos devem estar aprovados.
No cadastro do produto, na guia Vendas, localize e ligue o flag Pré-Venda. Em seguida, será habilitado na tela o campo Data do Lançamento, que deverá ser preenchido para que este recurso funcione corretamente.

Entradas
1. Geração do pré-faturamento automático incluindo transferências
Para visualizar pedidos de venda e de transferência na mesma tela de distribuição, marque o campo Incluir Pedidos de Transferência.
Em Vendas\Pré-Faturamento Automático, preencha os campos de filtros e clique em Próximo Passo.
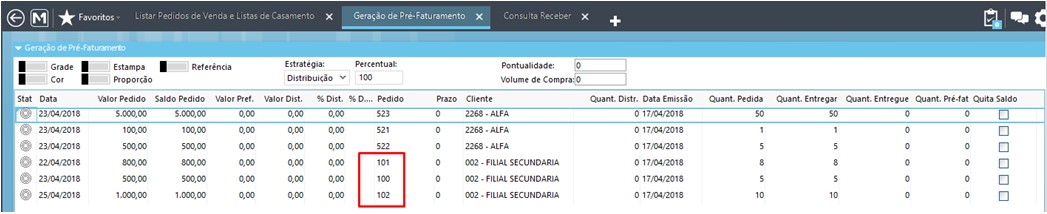
Na figura, os pedidos 100 a 102 são referentes às transferências. Dê um duplo clique na linha do pedido para abrir, em outra janela, tela de consulta do pedido selecionado.
2. Geração do pré-faturamento automático usando a validação de data de lançamento
Em Vendas\Pré-Faturamento Automático, preencha os campos de filtros e o campo Dias do Lançamento. Para ver o reflexo do campo vamos preencher com a quantidade de 2 dias e Clicar em Próximo Passo.

O sistema encontrou três pedidos que atendiam à filtragem da tela anterior e fará a análise entre as datas do lançamento, informada no cadastro do produto, e a data de geração do pré-faturamento. Em nosso produto, definimos que a data de lançamento será no dia 20/04/2018. Vamos clicar em Distribuir Estoque para ver o resultado.

Perceba que os três pedidos estão com a cor vermelha, indicando que não foram distribuídos. Isto porque o parâmetro Dias de Lançamento foi preenchido com a quantidade 2. Se a data de lançamento do produto será 20/04 e a inclusão do pré-faturamento está sendo feita no dia 17/04, são três dias antes. Portanto, o sistema não permite o pré-faturamento do produto. Vamos alterar para 3 dias e mandar distribuir novamente.

Veja que agora todos os pedidos foram distribuídos porque estão dentro do limite definido para reservar estoque do produto, antes da data de seu lançamento.
3. Geração do pré-faturamento automático usando a validação de peso para as prioridades de separação
Vamos alterar as datas de entrega dos pedidos, que era para o dia 23/04, para demonstrar como funciona o recurso de peso das prioridades.
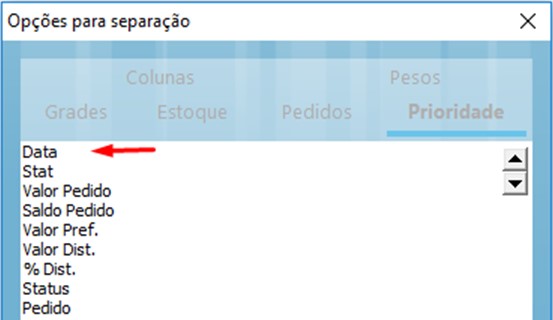
Obedecendo esta ordem de prioridades o sistema fará a seguinte distribuição de estoque para os pedidos, de acordo com a data de entrega.

Aplicando o recurso de peso para as prioridades, definindo que o valor do pedido tem uma importância maior.

Na guia Pesos, selecione a prioridade e digite na coluna o valor a definido para ela. Clique em OK e perceba que a ordem dos pedidos foi alterada.

Perceba que o sistema alterou a ordem dos pedidos, colocando o pedido 523, com entrega para dia 30, antes do pedido 522, a ser entregue no dia 19, para atende-lo em 100%, porque seu valor é maior. Veja também que a posição das colunas foi invertida, a data de entrega passou para a primeira posição.
Validações
Na linha de totalização, o sistema exibe a somatória das colunas.

Ao selecionar o item do pedido distribuído, o sistema exibe na tela a quantidade em estoque e a quantidade a ser empenhada de cada item.

A coluna % Dist. mostra quanto foi distribuído do item para o pedido. A coluna % D. Tot será exibida a porcentagem total distribuída para o produto, incluindo pré-faturamentos anteriores.

Se na seleção de pedidos houver alum cliente que esteja com títulos em aberto, o sistema exibirá a linha com a cor vermelha. Exibirá um hint mostrando a quantidade de títulos e o valor total em aberto.

Se o usuário tentar efetivar a geração dos pré-faturamentos, mesmo havendo o cliente com títulos em aberto entre os pedidos filtrados, o sistema emitirá uma mensagem de alerta pedindo uma confirmação.
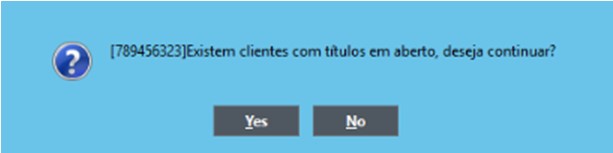
Saídas
Inclusão dos pré-faturamentos de acordo com os critérios definidos nas prioridades e seus respectivos pesos.