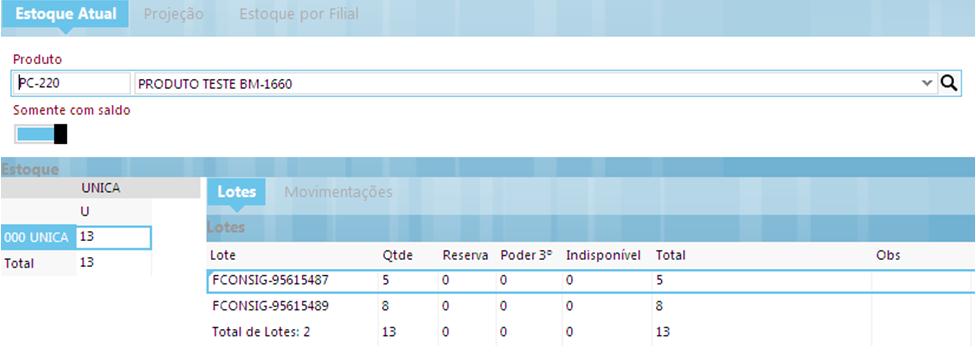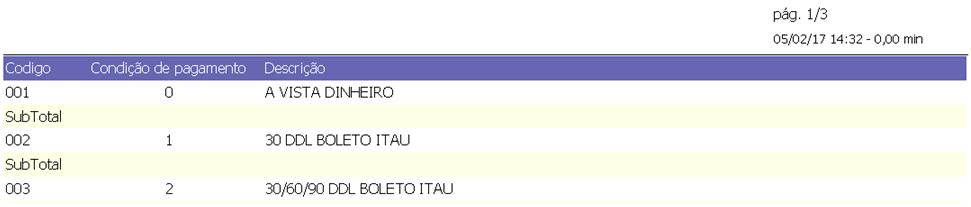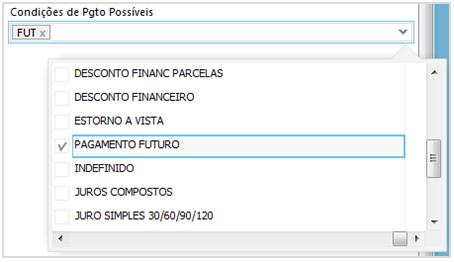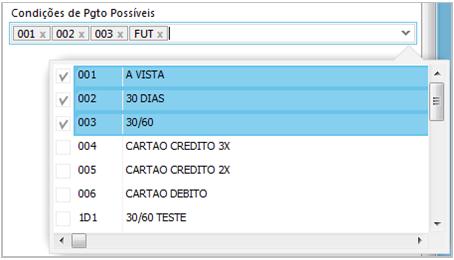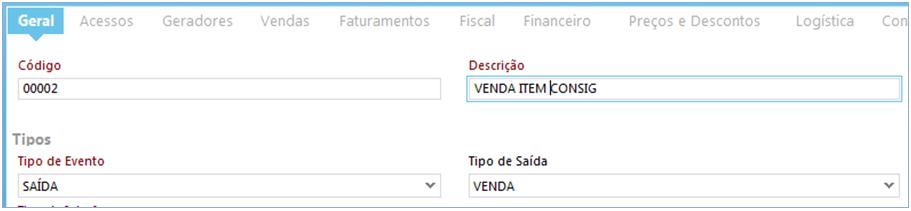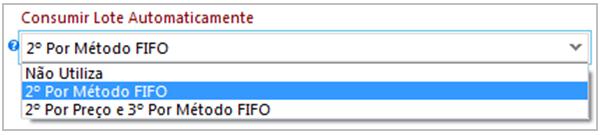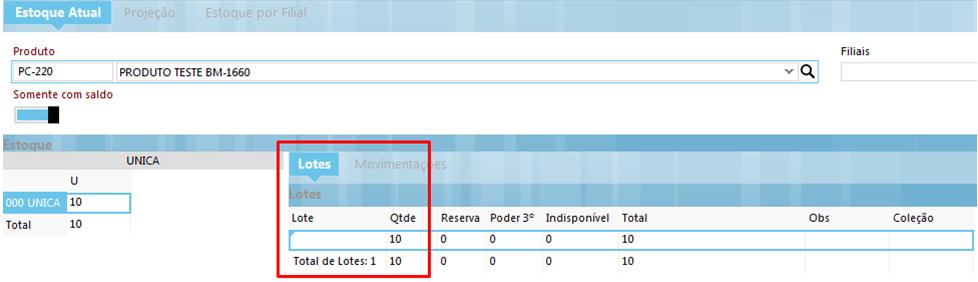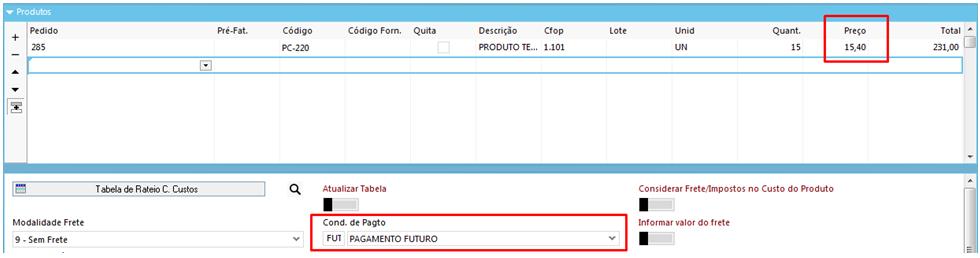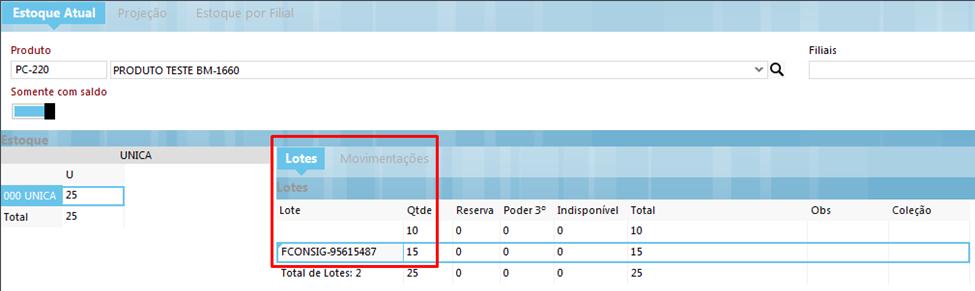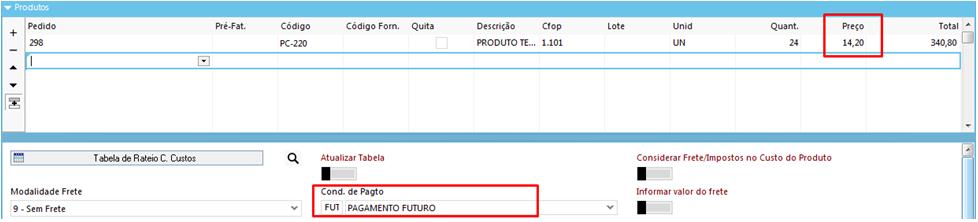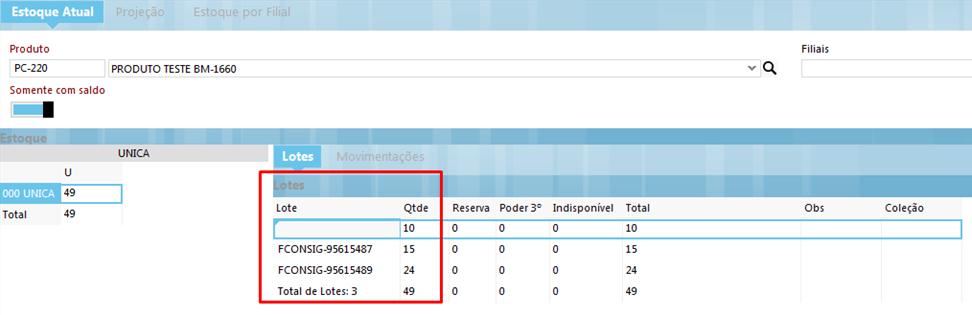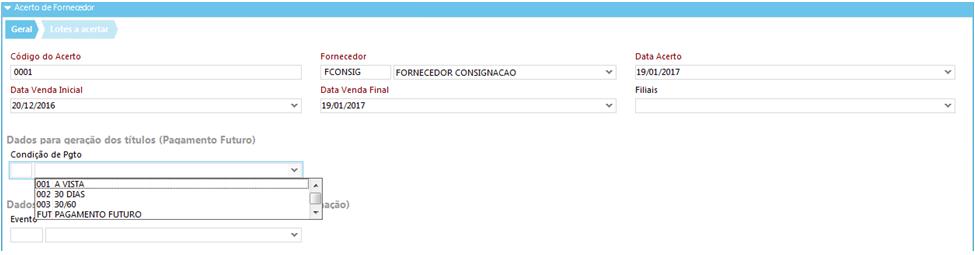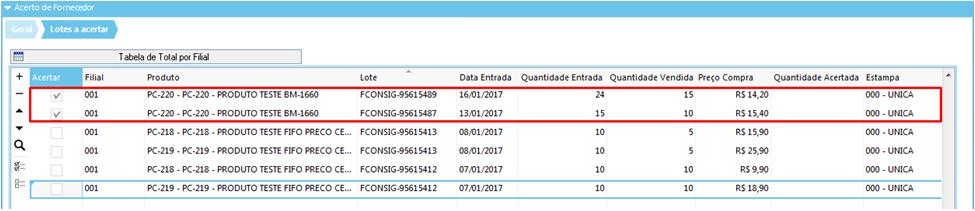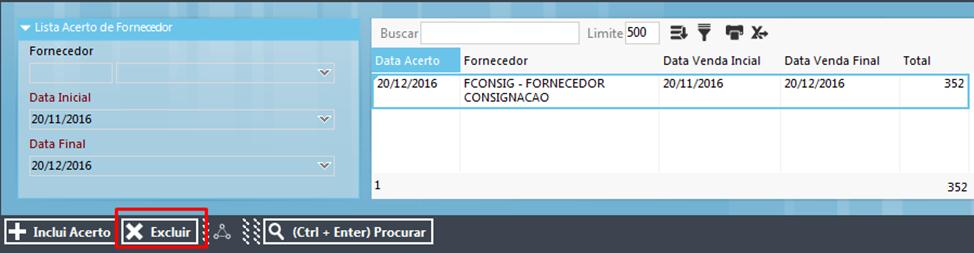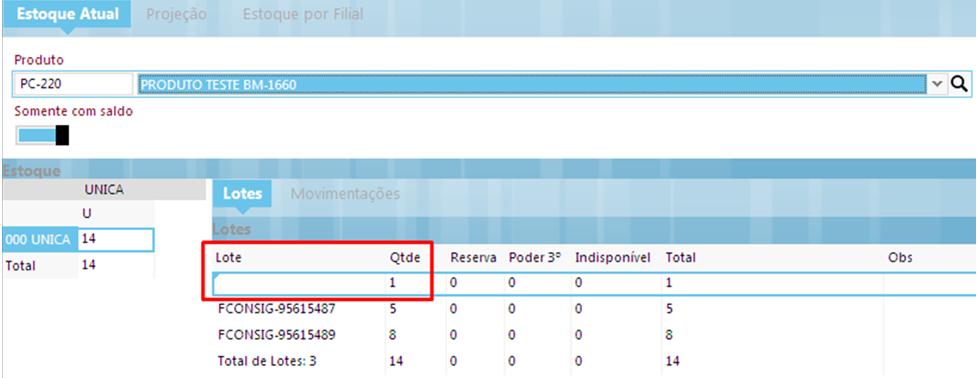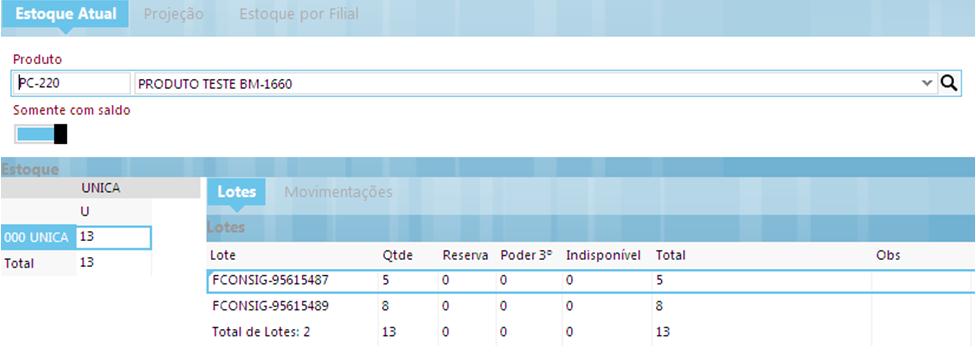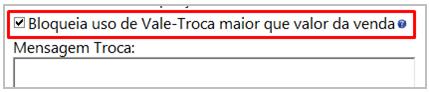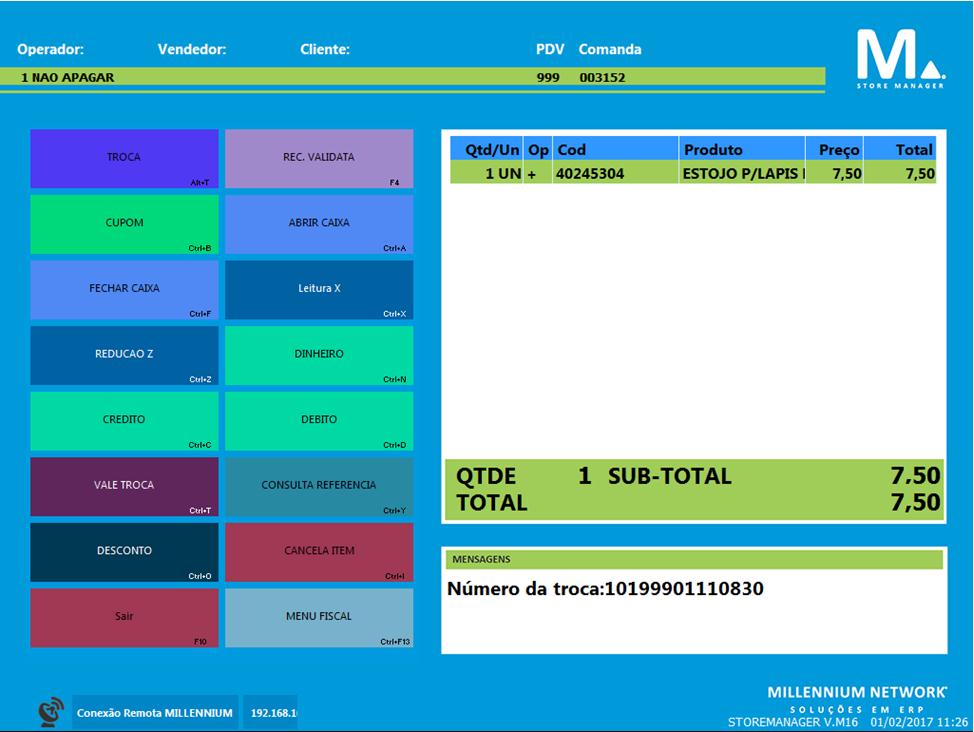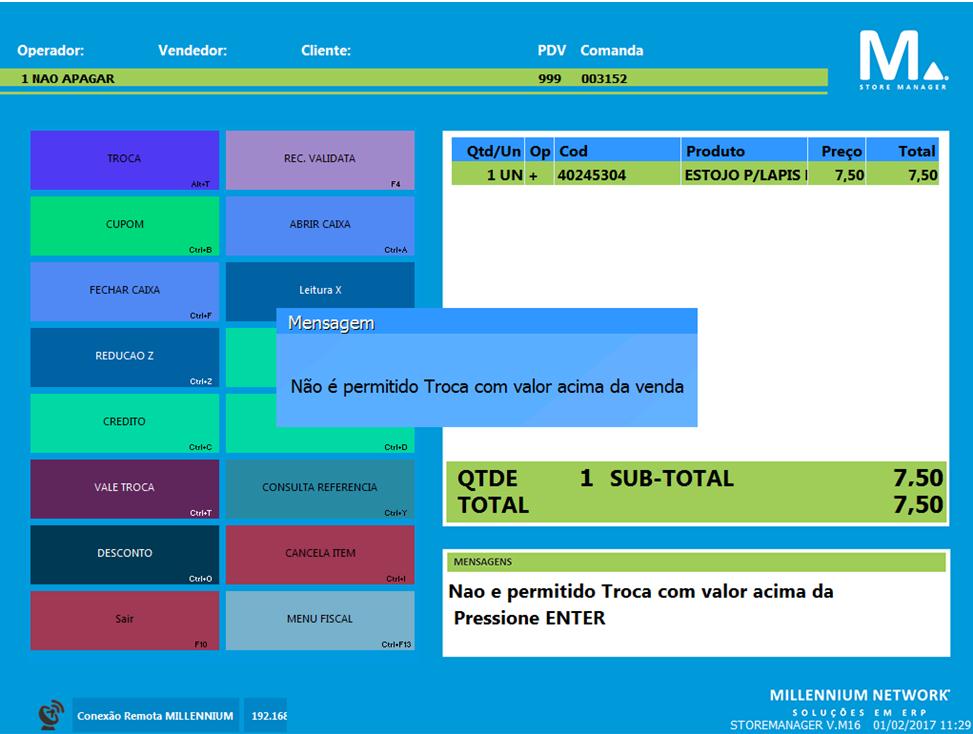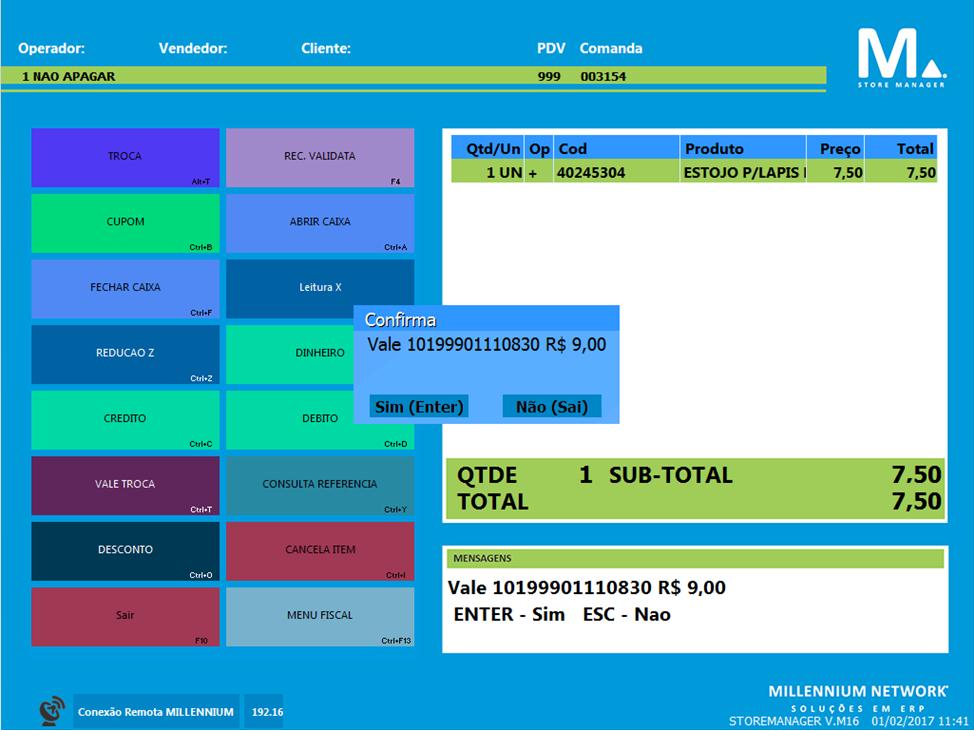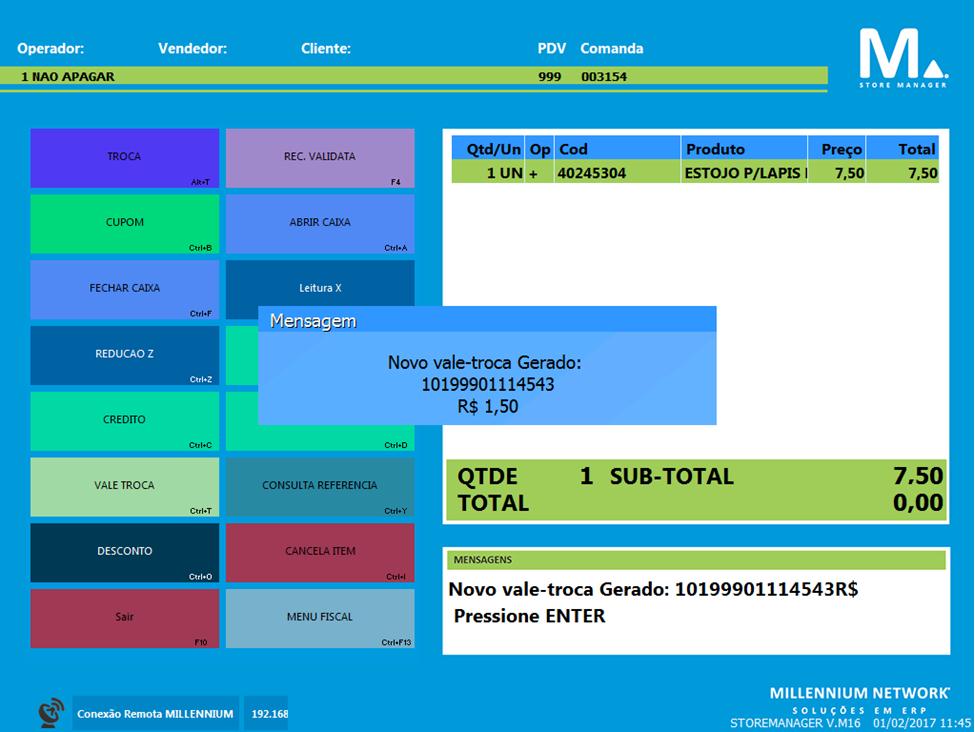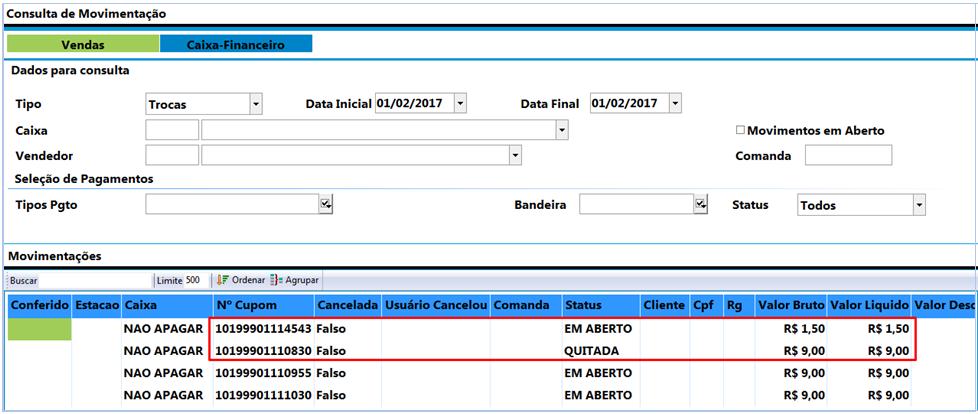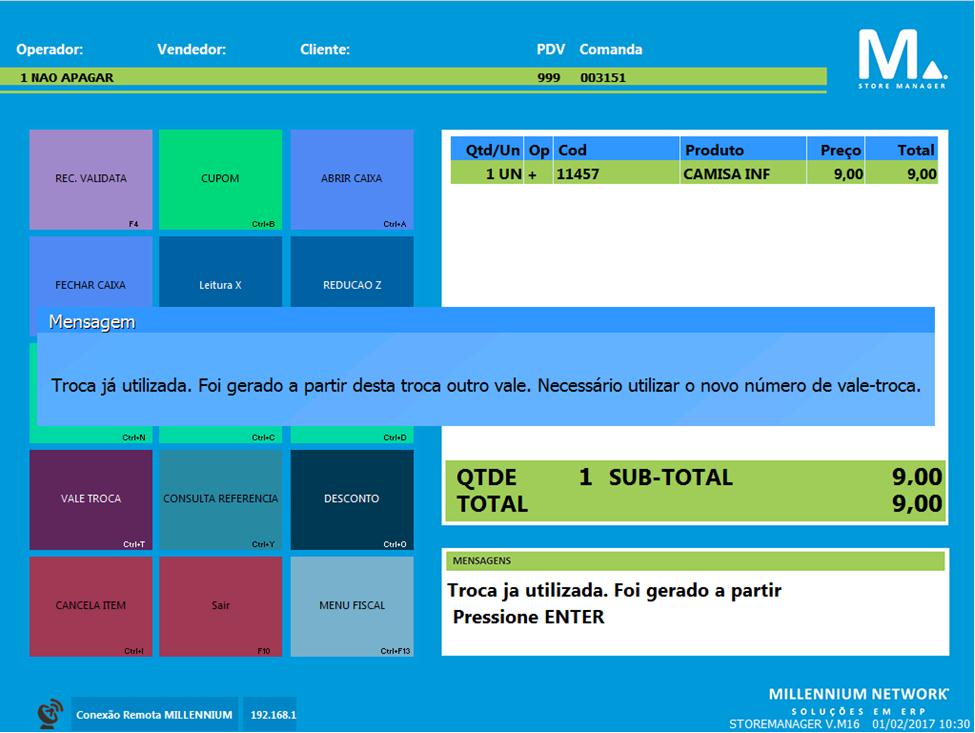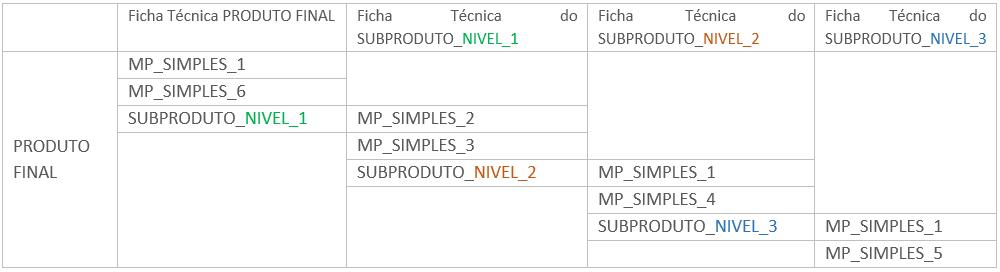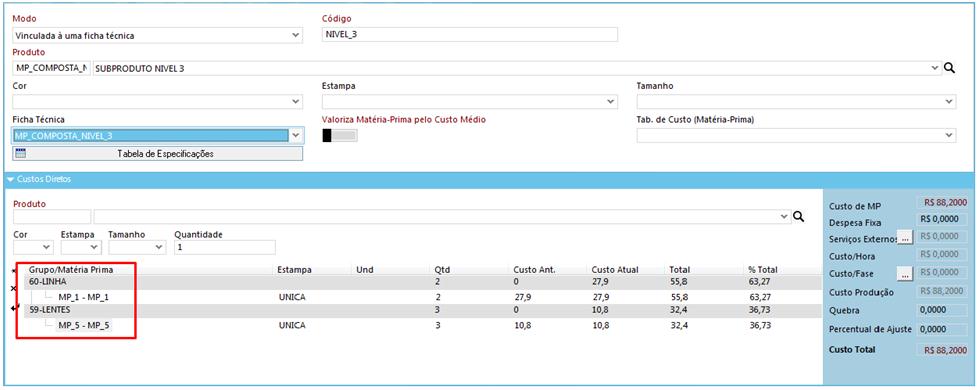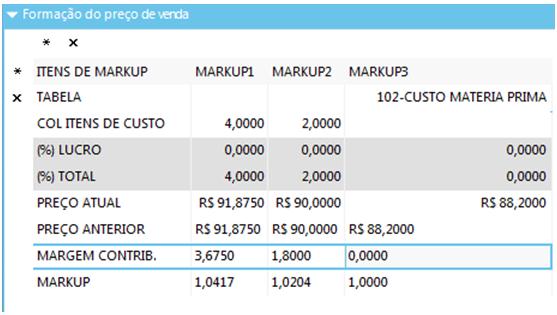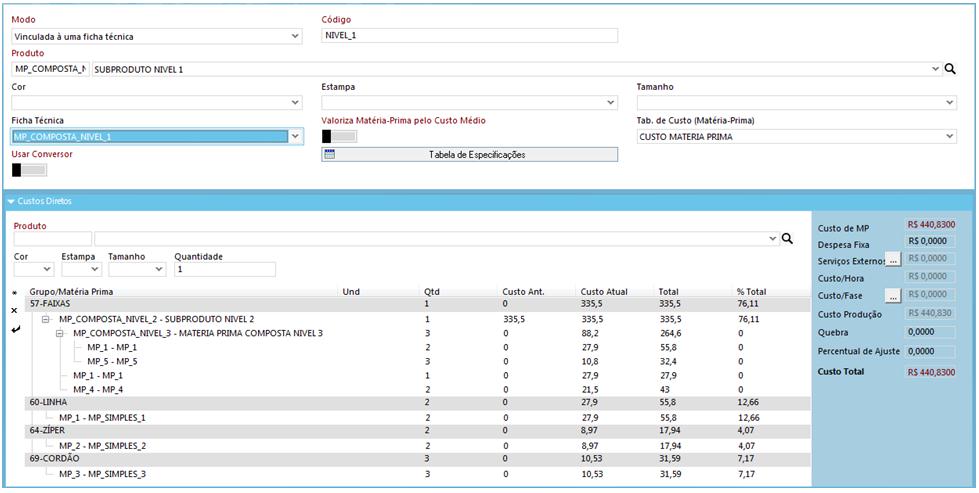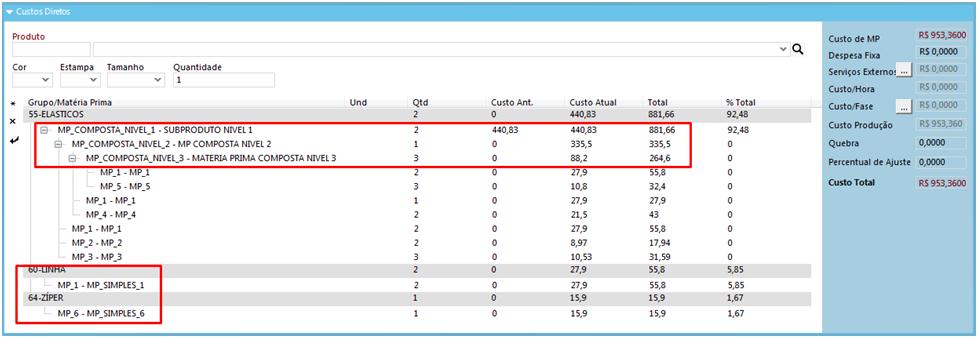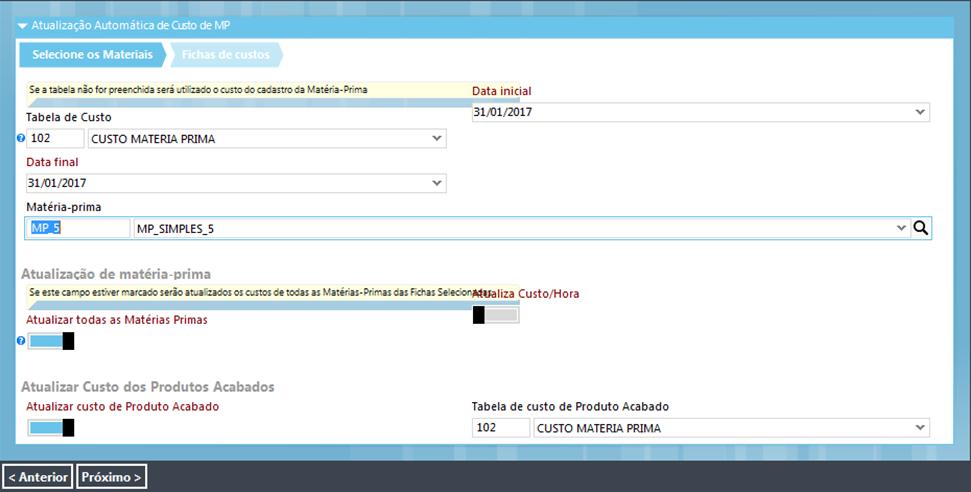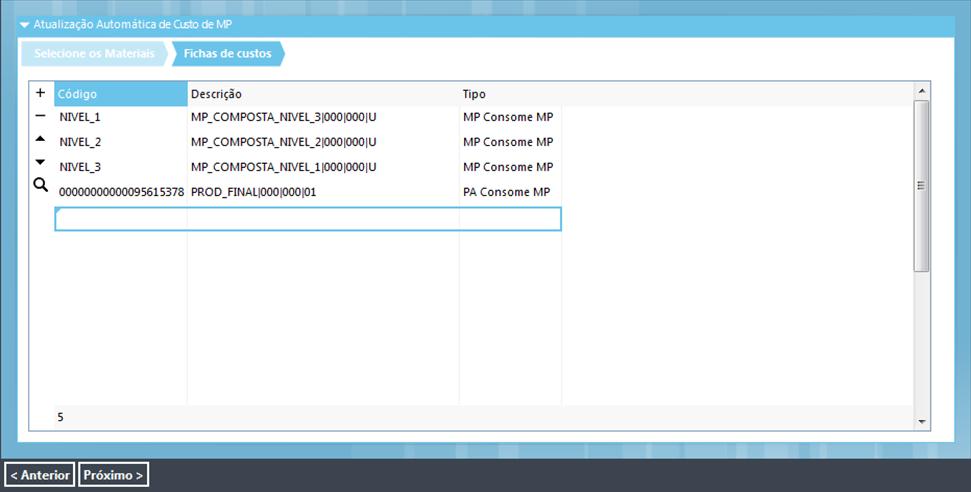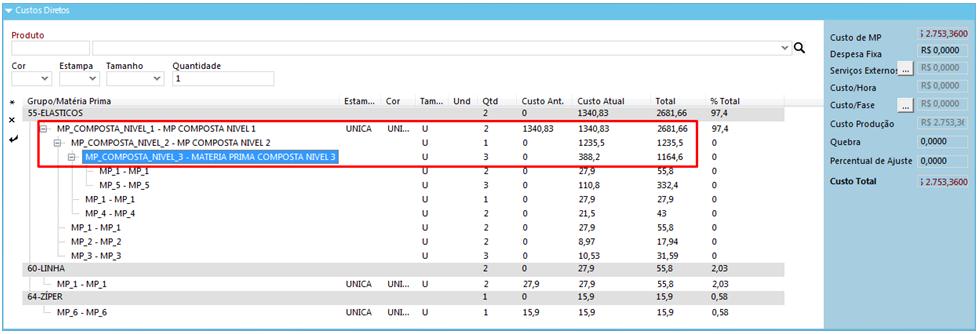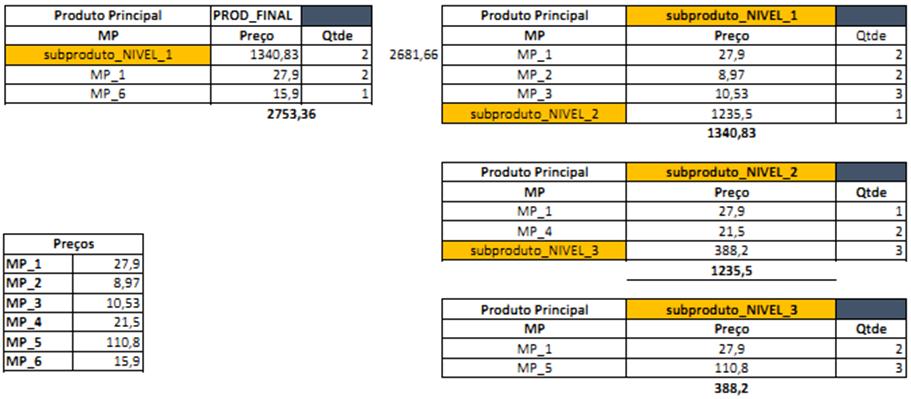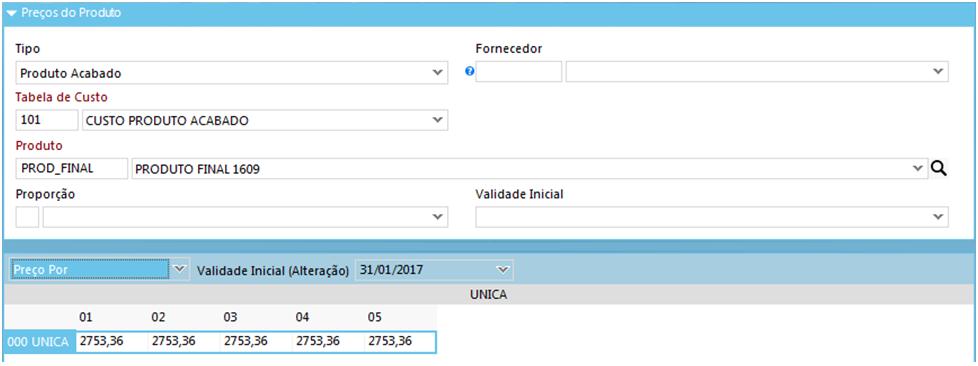Desenvolvimento
BM-1401 – Recebimento de produtos em consignação
Versão
5
Release
41
Autor
Jaciara Silva
Customizações Implementas no processo BM-1658 BM-1659 BM-1660 BM-1660 BM-1661 BM-1662
Processo: Compras
Nome do Processo: Recebimento de produtos em consignação
Acesso
Compras\Movimentações
Motivação
Este processo irá administrar as entradas de produtos consignados no estoque da empresa e, partir destas entradas, irá controlar as movimentações dos itens adquiridos em consignação (vendas, transferências e devoluções de vendas.
Para diferenciar os itens que derem entrada no estoque por consignação, o sistema irá identificá-los através de numeração de lotes, formada pelo nome do fornecedor + número do romaneio. As movimentações realizadas com estes itens também serão orientadas pela numeração dos lotes gerados.
Ao lançar uma movimentação de entrada de consignação no sistema, será gerado um título de previsão financeira no valor da movimentação, cujo valor será liquidado de acordo com as vendas realizadas por meio de um acerto.
No processo de acerto de fornecedores, o sistema analisa as vendas realizadas no período definido, localiza os itens que entraram em consignação e faz a substituição dos títulos de previsão por títulos definitivos. Havendo saldo no título de previsão, este permanecerá em aberto, e será gerado um título somente do valor vendido, até que todo o lote seja vendido.
As movimentações de saída dos itens adquiridos em consignação terão duas opções:
1º Pelo menor preço de aquisição, não importando a data de entrada do produto, sempre depois de zerado o estoque próprio da empresa.
Obs.: Havendo itens com mesmo preço de aquisição, o sistema escolherá o item que entrar primeiro.
2º Pelo método FIFO (primeiro que entra, primeiro que sai), também sempre depois de zerado o estoque próprio da empresa.
No caso de devolução de venda de produto adquirido em consignação, o sistema dará entrada da quantidade no estoque próprio da empresa, porque, como visto acima, o produto vendido foi acertado com o fornecedor e, portanto, deve ser lançado no estoque sem lote.
Para transferir itens adquiridos em consignação, o sistema obedecerá à mesma regra das vendas, de acordo com a configuração do evento.
Parâmetros
Configurar um evento de compra específico para dar entrada nos itens adquiridos em consignação, sendo:
Na guia Financeiro:
No campo Influência no caixa, Subtrai
Tipo de evento Entrada
Tipo de Entrada Compra
Em Utilitários, Comercial, cadastrar uma condição de pagamento específica para usar com este processo, sendo:
Ligar o flag Pagamento Futuro
Preencher o campo Prazo 1ª Parcela com a quantidade máxima de dias concedidos para o acerto da consignação.
Tipo de pagamento (sugerimos que seja dinheiro)
No campo Tipo deve selecionar Compras
No cadastro do fornecedor, na guia Dados do Fornecedor, preencher o campo Condições de Pagtos Possíveis, selecione a opção cadastrada acima (Pagamento Futuro). Esta condição de pagamento será usada na primeira etapa do processo: Faturamento do pedido de compra dos itens adquiridos em consignação.
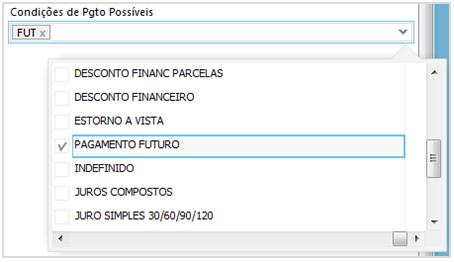
Também no cadastro de fornecedor, ainda nas condições de pagamentos possíveis, marque as condições que poderão ser aplicadas para o fornecedor em questão. No momento de fazer o acerto de fornecedor, o sistema exibirá somente as condições que estiverem marcadas no cadastro do fornecedor.
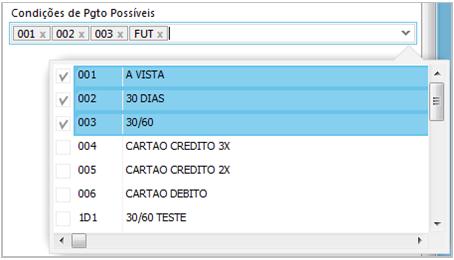
O evento de venda para os itens adquiridos em consignação deve ser obrigatoriamente:
Tipo: Saída
Tipo de saída: Venda
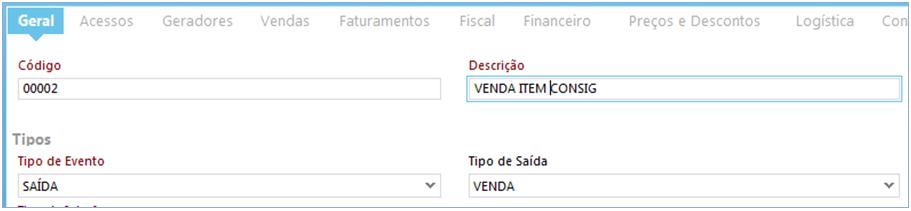
Na guia Logística, o flag Consumir Lote Automaticamente, há três opções de controle de saída para os itens adquiridos em consignação:
- Por método FIFO, para que o sistema baixe os itens no estoque pela data de entrada (primeiro que entra, primeiro que sai).
- Por preço e por método FIFO, para que o sistema baixe do estoque os itens adquiridos pelo menor preço e, havendo itens adquiridos com preços iguais, o sistema baixará pelo método FIFO.
- Não Utiliza, deve ficar selecionado quando não for necessário controlar as saídas de produtos consignados nem pelo preço e nem pela ordem de entrada.
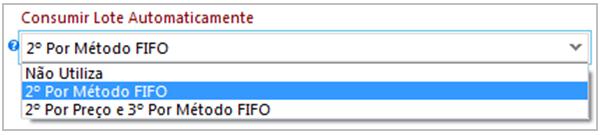
Lembrando que os itens sem lote, ou seja, não adquiridos em consignação, serão sempre baixados antes dos consignados.
Entradas
1º Passo
Faturamento de pedido de compra com itens adquiridos em consignação
Consulta de item no estoque
Verifique que não há lotes lançados no estoque para este produto.
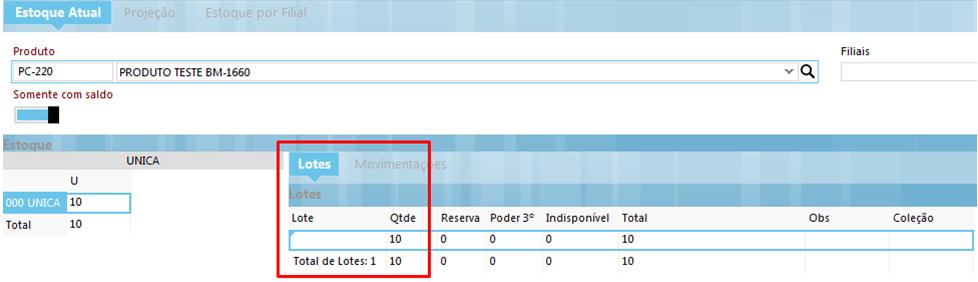
Este com preço maior 15,40 dia 13/01 com preço maior
Selecione o evento configurado BM-1660 para recebimento dos itens adquiridos em consignação e faça a entrada dos pedidos de compras.
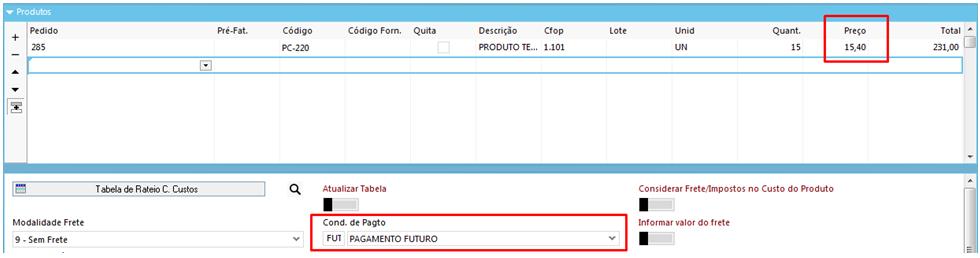
Perceba que a condição de pagamento configurada para usar com as entradas de consignação e que está definida no cadastro do fornecedor foi usada aqui. Finalize o evento e efetive.
Nova consulta ao estoque do produto.
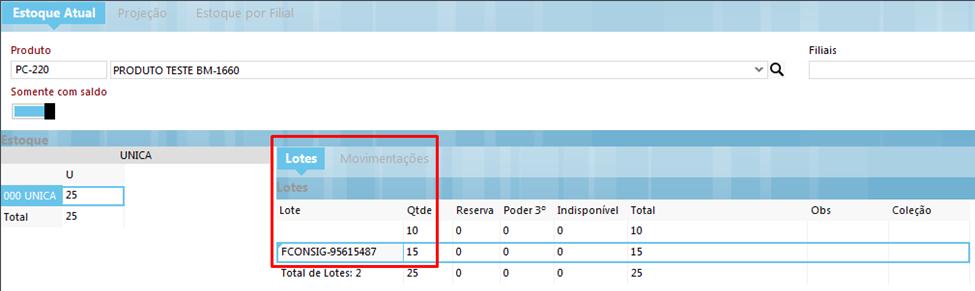
Observe que o sistema criou uma numeração de lote composto pelo código do fornecedor mais o número do romaneio de entrada.
Este com preço menor 14,20
Novo faturamento dia 16/01 com preço menor
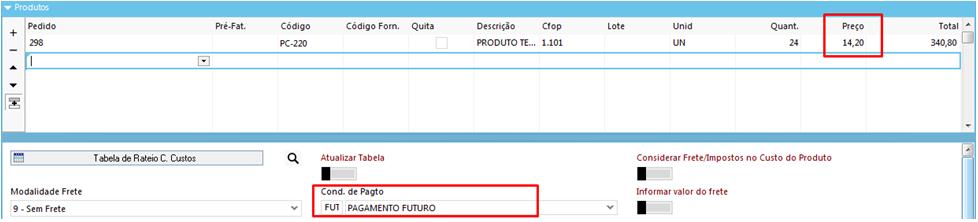
Após novo faturamento de compra de itens em consignação: o sistema gera outro lote.
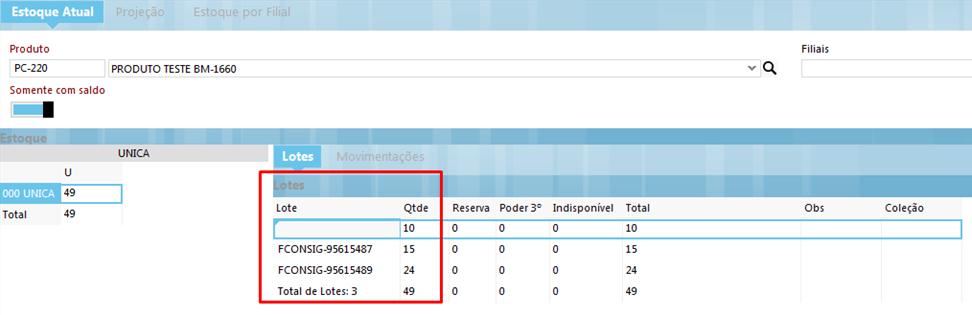
Atenção! Não é necessário configurar o evento para acessar lotes. O processo de recebimento de itens adquiridos em consignação foi concebido para gerar lotes automaticamente.
Faça uma consulta em títulos a pagar. A entrada de compra de produtos adquiridos em consignação irá gerar títulos de previsão financeira.

Perceba que a data de vencimento do título foi gerada para 2019. Isto porque, na configuração da condição de pagamento foi lançada a quantidade máxima de dias para o acerto da consignação. Porém, este título não terá efeito, ele será substituído por outro quando o acerto da consignação for realizado.
2º Passo
Faturamento de venda para itens adquiridos em consignação (Método FIFO)
No faturamento de venda dos itens adquiridos em consignação, ao configurar o evento com método FIFO, o sistema irá selecionar primeiramente os itens sem numeração de lote, ou seja, os que não foram adquiridos em consignação. Depois selecionará os itens que tiverem numeração de lote e por ordem de entrada no estoque.
LEMBRETE: O evento de faturamento da venda deverá está configurado conforme visto acima, nos parâmetros:
Na guia Logística, no campo Consumir Lote Automaticamente, selecionar a opção:

Na consulta de estoque do produto havia:
10 peças sem numeração de lote, ou seja, não foram adquiridas em consignação
15 peças do lote 5487 (1º lote adquirido em consignação com preço maior)
24 peças do lote 5489 (2º lote adquirido em consignação com preço menor)
1º faturamento realizado com 20 peças e veja como fica a posição do estoque:

De acordo com a regra do processo FIFO, o sistema baixou as dez peças que não tinham numeração de lote e mais dez peças do lote 5487, que foi o primeiro lote de itens consignados a dar entrada no estoque.

Faturamento de venda para itens adquiridos em consignação (Por menor preço)
Agora vamos observar o comportamento do sistema ao configurar o evento de venda para consumir o estoque de produtos validando primeiro o menor preço de aquisição.
LEMBRETE: O evento de faturamento da venda deverá está configurado conforme visto acima, nos parâmetros:
Na guia Logística, no campo Consumir Lote Automaticamente, selecionar a opção:

2º faturamento realizado com 15 peças e veja como fica a posição do estoque:

O sistema baixou as quinze peças restantes do lote 5489, que foi o segundo a dar entrada como aquisição consignada, porém com preço de aquisição menor, e não mexeu no lote 5487.
Atenção! Se houver vários lotes com preço de aquisição igual, o sistema consumirá as quantidades por ordem de entrada destes lotes no estoque (FIFO).
3º Passo
Acerto de consignação com o fornecedor
Ao efetivar o evento de venda de produtos adquiridos em consignação, os títulos de previsão não serão afetados. Será necessário realizar o processo de acerto das consignações.
Em Compras\Acerto de Fornecedores\Incluir Acerto
Preencha o campo Código do Acerto, ou tecle Enter para aceitar a numeração sugerida pelo sistema, selecione o fornecedor e as filiais a serem analisadas.
Perceba que o sistema carrega a tela de acerto com alguns campos preenchidos:
Data Acerto é a data do último acerto feito para o fornecedor
Data Venda Inicial é a data do último acerto menos 30 dias
Data Venda Final é a data inicial mais 30 dias
Atenção! Estas datas são apenas uma sugestão, o usuário poderá alterá-las de acordo com os processos internos da empresa.
Em Condição de Pgto serão exibidas somente as condições de pagamento selecionadas no cadastro do fornecedor, conforme vimos nas parametrizações do recurso. De acordo com a condição selecionada aqui, o sistema irá gerar o título a pagar para o fornecedor. Para efeito de treinamento, vamos selecionar a opção 30 Dias.
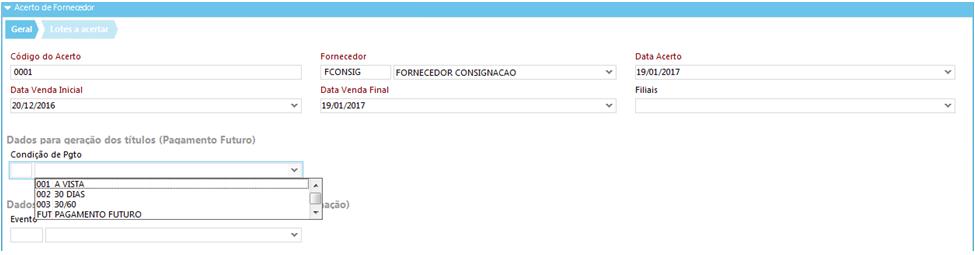
Clique em Próximo. Nesta tela marque os itens cujos acertos serão feitos. Vamos selecionar somente o produto PC-220. Observe nas colunas quantidade de entrada e de vendida que temos as 15 peças do lote 5489 e as 10 peças do lote 5487, porém ainda não há quantidade preenchida na coluna de acertada.
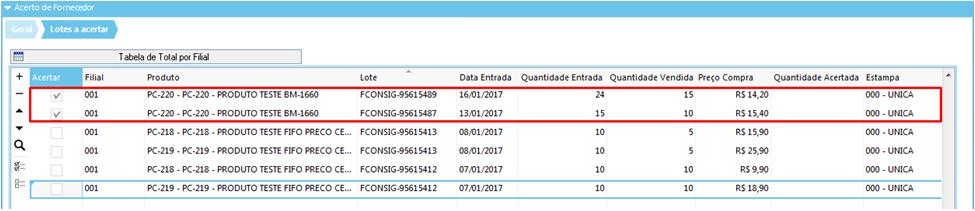
Clique em Próximo novamente e aguarde a mensagem de comando executado com sucesso.
Faça uma consulta em títulos a pagar e perceba que os títulos gerados como previsão, agora aparecem com os valores alterados em função do acerto realizado, uma vez que as quantidades vendidas referentes as consignações foram parciais.

Faça uma nova consulta e veja que foram gerados os títulos a pagar com vencimento para o dia 18/02/2017, conforme definido na tela de acerto de fornecedores.

Veja que foi gerado o título a pagar 0001/1, no valor de R$ 154,00, sendo:
10 peças 1º faturamento lote 5487, preço de compra R$ 15,40
Neste caso, o título de previsão 95615487 foi substituído pelo título 0001/2 com valor R$ 77,00 porque ficaram ainda 5 peças a serem vendidas.
E o título a pagar 0001/3, no valor de R$ 213,00, sendo:
15 peças 2º faturamento lote 5489, preço de compra R$ 14,20
Neste caso, o título de previsão 95615489 foi substituído pelo título 0001/4 com valor R$ 127,80 porque ficaram ainda 9 peças a serem vendidas.
Atenção! O sistema permitirá somente um acerto por período. Caso seja necessário refazer o acerto, será preciso cancelar o acerto feito. Mas lembre-se que isso retornará os títulos envolvidos aos valores iniciais.
Agora vamos fazer uma consulta na tela de acerto de fornecedores e verificar as informações sobre o acerto que acabamos de fazer.

Temos a data do acerto, o período referente às vendas acertadas, podemos ver que foi um acerto parcial de um total de 367 itens consignados.
Nos próximos acertos realizados para o fornecedor, o sistema deverá exibir as quantidades que já foram acertadas.

Validações
As movimentações de compras de itens consignados que já estiverem faturados não poderão ser alteradas, excluídas e nem canceladas, pois os itens consignados já foram consumidos em evento anteriores.

Saídas
Inclusão dos títulos a pagar referentes ao acerto de fornecedores realizado.
Opções da Operação
Cancelar acerto
É possível reverter um acerto realizado, caso seja necessário. Na tela de consulta de acertos, faça uma busca para visualizar o acerto e clique em Excluir.
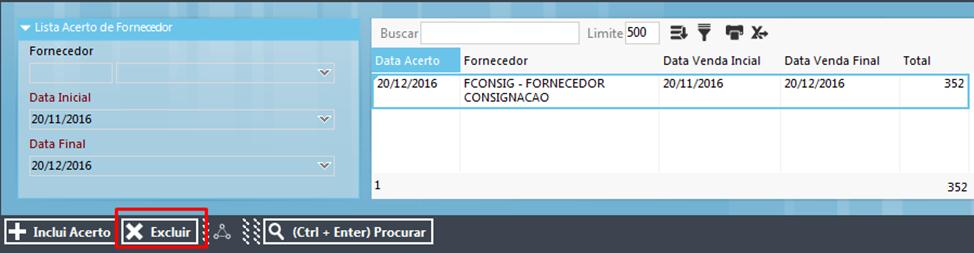
Este procedimento deverá reverter todo o processo de acerto, ou seja:
Excluir os títulos a pagar definitivos que foram gerados.
Voltar os títulos substituídos e efetuados para a condição de previsão.
Devolução de venda de itens adquiridos em consignação
A devolução de itens vendidos, que foram adquiridos em consignação, será lançada no estoque próprio da empresa, uma vez que ao serem vendidos passaram pelo processo de acerto de fornecedores e não têm mais nada haver com o ele.
Vamos lançar no sistema uma devolução de 1 peça que estava com defeito.

Veja como fica o saldo deste produto no estoque. O sistema deu entrada em 1 peça, porém sem lote porque, como foi dito acima, a peça foi vendida e o acerto feito com o fornecedor.
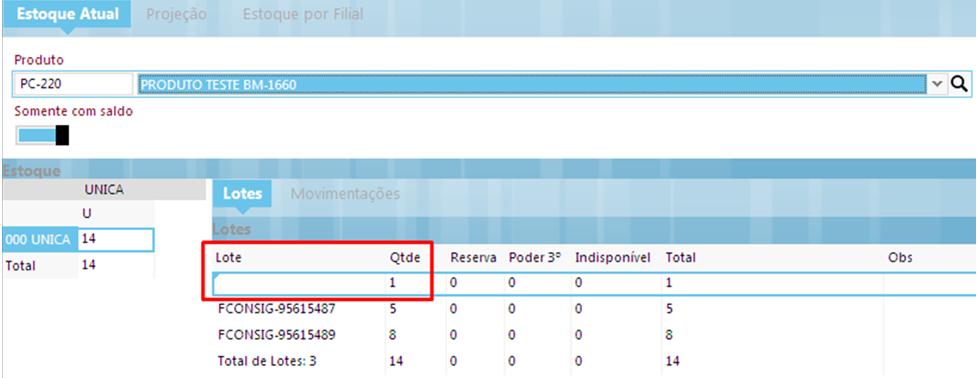
Devolução do item defeituoso para o fornecedor
Neste caso, os itens devolvidos pelos clientes por defeitos serão baixados do estoque próprio da empresa, ou seja, os que não tiverem numeração de lotes.
Após a efetivação do evento de devolução, veja que o sistema baixou a peça devolvida do estoque próprio da empresa, restando 5 peças do lote 5487 e 8 peças do lote 5489.