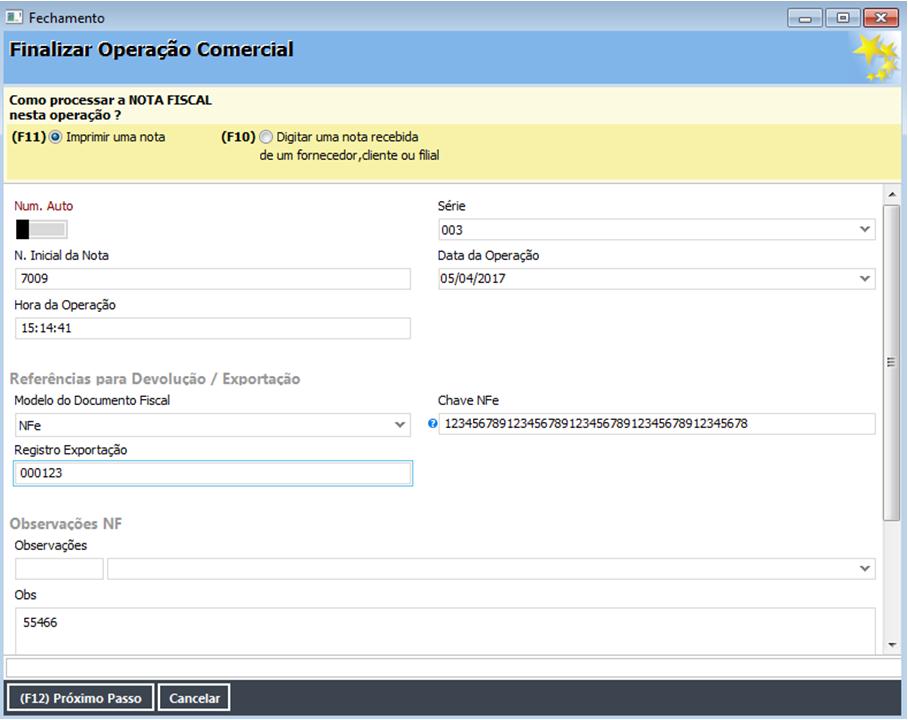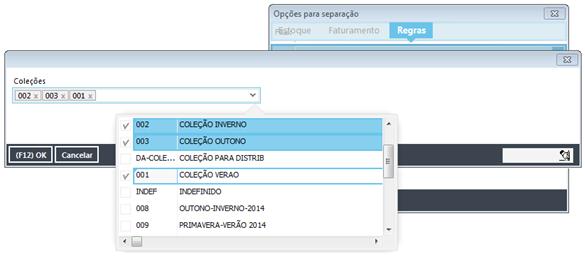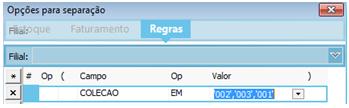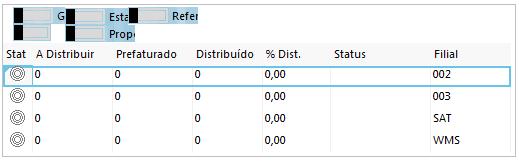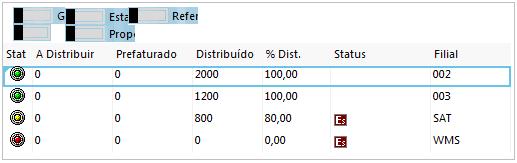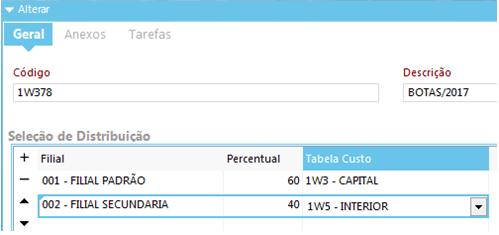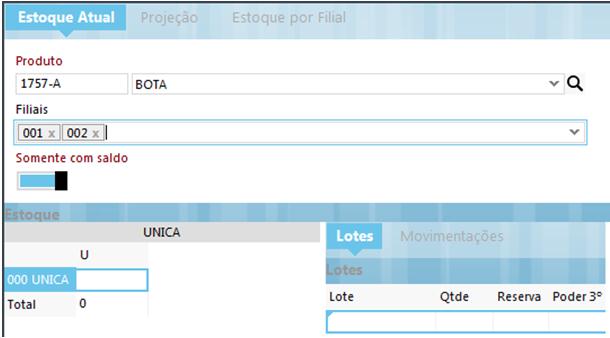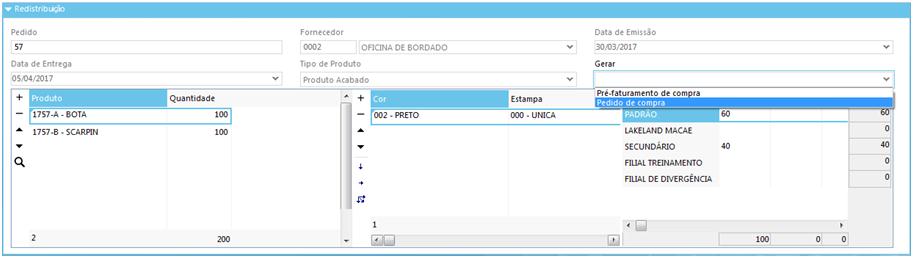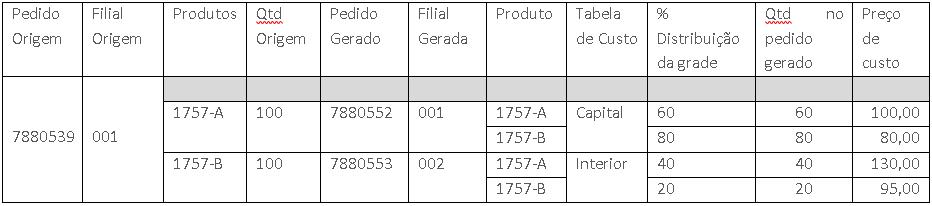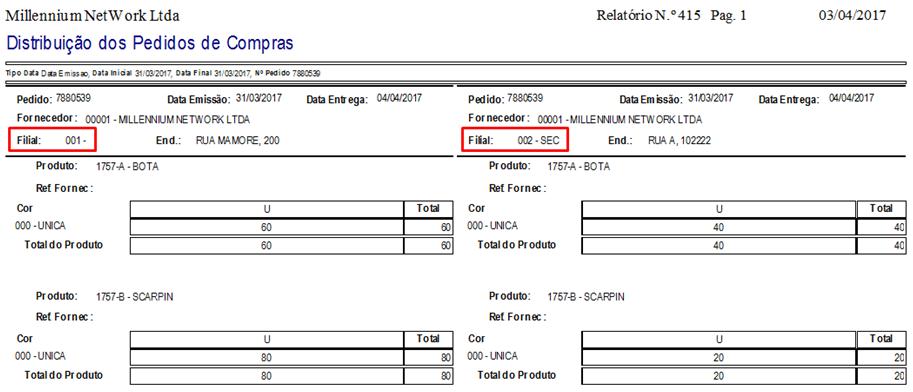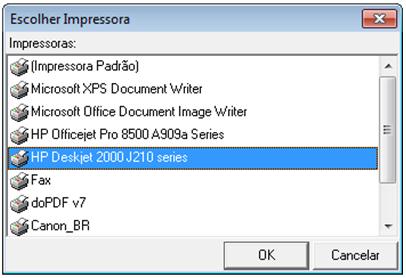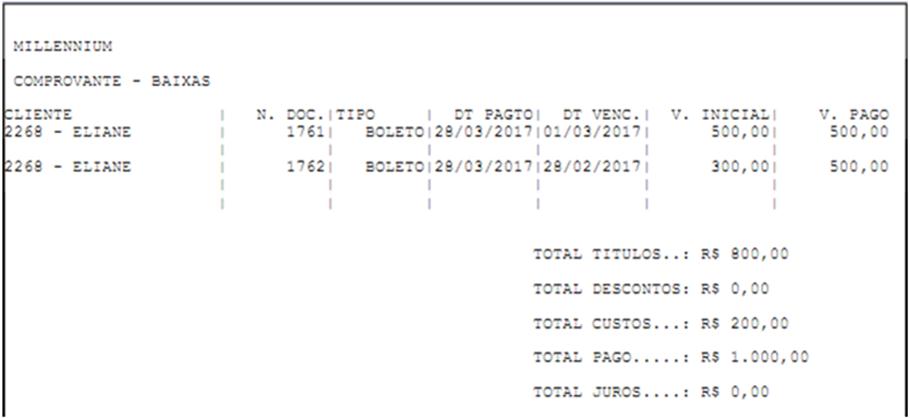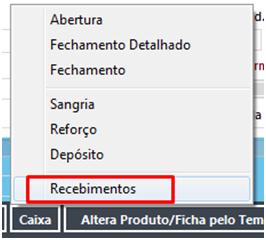Desenvolvimento
BM-1757 – Ajuste no recurso de Grades de Distribuição
Versão
5
Release
43
Autor
Jaciara Silva
Processo: Compras
Nome do Processo: Grades de Distribuição
Acesso
Logística\Estoque\Grade de Distribuição
Compras\Pedidos de Compra
Motivação
O recurso de Grade de Distribuição é um processo que já existia no Millennium, cujo objetivo é fazer com que o fornecedor do nosso cliente entregue as mercadorias diretamente nos pontos de venda, eliminando a necessidade de mantê-las num estoque central e posteriormente redistribuí-las.
O sistema irá armazenar o código e o nome da filial com seu respectivo percentual de estoque e na inclusão do pedido de compra, o usuário irá selecionar a distribuição. Ao pré-faturar o pedido de compra, as quantidades serão distribuídas entre as filiais, de acordo com o percentual informado no cadastro da grade.
O ajuste realizado no processo permitirá que, ao redistribuir o pedido, o usuário possa escolher entre gerar pré-faturamentos ou gerar um novo pedido de compra para cada filial da grade de distribuição.
Veremos aqui, qual o comportamento do sistema quando o usuário opta por gerar novos pedidos de compra para cada filial da grade de distribuição selecionada. Lembrando que, para cada item, é possível selecionar uma grade diferente, com percentuais de distribuição distintos e tabelas de preços de custo diferentes, o sistema deverá validar estas informações e gerar os pedidos de compra com as características configuradas em cada grade.
Parâmetros
Ter todas as filiais cadastradas no sistema;
Em Vendas\Formação de Preço\Tabela de preços, cadastrar as tabelas de preço de custo que serão usadas no processo.
Em Vendas\Formação de Preço\Preços de Custo, preencher as tabelas de preço de custo, cadastradas acima, com os preços que serão usados no processo.
Definir os percentuais a serem distribuídos para cada filial.
Em LOGÍSTICA\Estoque, cadastre as grades de distribuição, informando os percentuais para cada filial.
Em Compras\Configurações Gerais\Pedido de Compra, na guia Inclusão de Pedido, ligar o flag Acessa Grade de Distribuição.
Entradas
Inclusão de grade de distribuição
Em Logística\Estoque\Grade de Distribuição, acesse a tela de inclusão. Digite o código e a descrição da grade. A seguir selecione a filial, digite o percentual a ser enviado para ela e selecione a tabela de custo.
O usuário poderá incluir quantas filiais desejar em cada grade, desde que a somatória dos percentuais seja igual a 100%. Efetive.
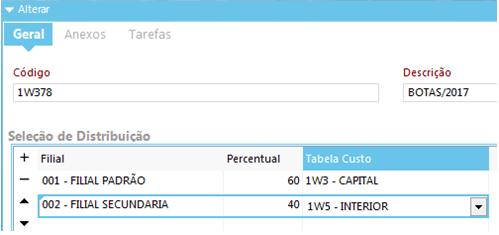
A empresa pode cadastrar quantas grades de distribuição forem necessárias. Adiante, veremos que é possível selecionar mais de uma grade de distribuição em cada pedido de compra cadastrado. Então, vamos cadastrar duas grades de distribuição para demonstrar o funcionamento do processo:

Ao consultar o estoque de um dos produtos a serem distribuídos, de acordo com o pedido de compra, podemos verificar que a quantidade está zerada nas duas filiais da empresa.
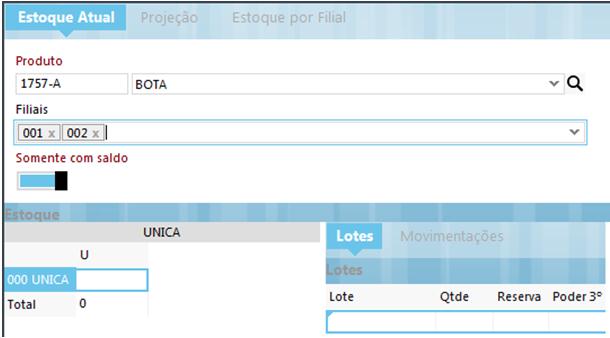
Inclusão de pedido de compra com grade de distribuição
Vamos usar como exemplo dois produtos com as características abaixo:

Neste caso, ao redistribuir o pedido de compra, o cliente irá optar por gerar um novo pedido de compra para cada filial da grade de distribuição. Então, o preço lançado nesta tela será desconsiderado e o sistema assumirá, para o novo pedido gerado, os preços da tabela de custo que estiver vinculada na grade de distribuição.
Observe que foram lançados dois produtos e para cada um deles foi selecionada uma grade de distribuição diferente. O preço digitado é apenas para que o sistema permita a efetivação do pedido. Vamos incluir 100 peças para cada item para facilitar a compreensão do resultado dos cálculos.

Após efetivar o pedido, faça uma nova busca, e selecione o pedido para redistribuir. Na guia Ações, selecione a opção Redistribuir.
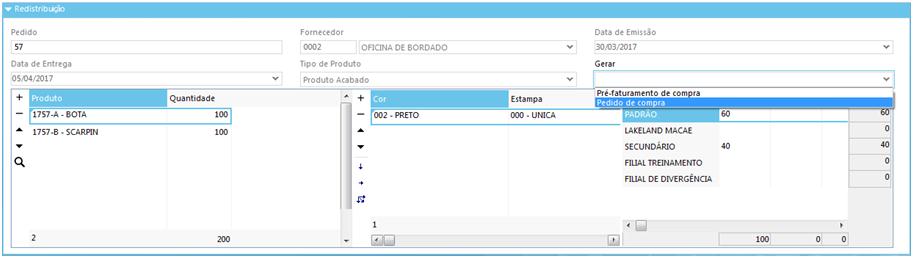
Analisando a tela de redistribuição, veja que o sistema carrega os produtos, as filiais e a quantidade de peças referente ao percentual de distribuição de cada item. As quantidades podem ser alteradas nesta tela, mas a soma deve ser sempre igual à quantidade de itens informada no pedido de compra. Caso não seja, o sistema emitirá uma mensagem de alerta para que o usuário corrija as quantidades.

Também não poderão ser digitadas quantidades para filiais que não estejam cadastradas na grade de distribuição selecionada para o produto, no pedido de compra. Também neste caso, o sistema emitirá uma mensagem de alerta para que o usuário fazer a correção.

Para finalizar a redistribuição do pedido, no campo Gerar, o usuário irá optar por incluir pré-faturamentos para o pedido de compra ou se irá incluir pedidos de compras para cada uma das filiais da grade de distribuição. Vamos selecionar a opção Pedidos de Compra para demonstrar como o sistema irá gerar os novos pedidos, de que trata o ajuste feito neste processo, e efetivar.
Faça uma nova consulta no cadastro de pedidos de compra e verifique que foram gerados dois outros pedidos, um para cada filial selecionada na distribuição que acabamos de fazer. Perceba que o pedido usado para fazer a distribuição não foi listado na consulta. Isto porque ele agora consta como “Pedido Efetuado” no sistema e, deste ponto em diante, somente os pedidos gerados pela distribuição serão considerados para o processo. Marque o flag Efetuado na tela de consulta para visualizar o pedido. Se abrirmos o pedido origem para visualizar as informações, o sistema emitirá uma mensagem alertando sobre sua atual situação.

Outra característica no pedido distribuído é que o saldo dos itens estará zerado.

Internamente, o pedido origem ficará vinculado aos pedidos gerados após a redistribuição, desta forma algumas ações do usuário serão bloqueadas, como veremos adiante.
Agora, vamos consultar os pedidos gerados pela distribuição para ver como o recurso funciona.

Ao consultar um pedido gerado a partir da redistribuição, o sistema emitirá uma mensagem de alerta informando que o pedido não está disponível para receber alterações, devido ao vínculo com o pedido de origem.

De acordo com as configurações da grade de distribuição, os novos pedidos de compra devem estar com as informações abaixo:
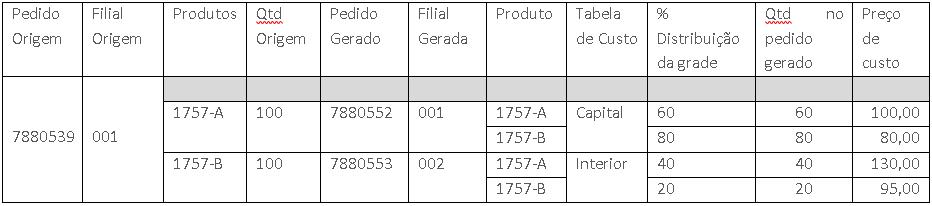
Relatório 415 – Distribuição de Pedidos de Compra
Em Logística\Recebimentos\Relatórios, é possível imprimir uma relação dos pedidos que foram distribuídos entre as filiais com as quantidades, conforme as grades de distribuição selecionadas.
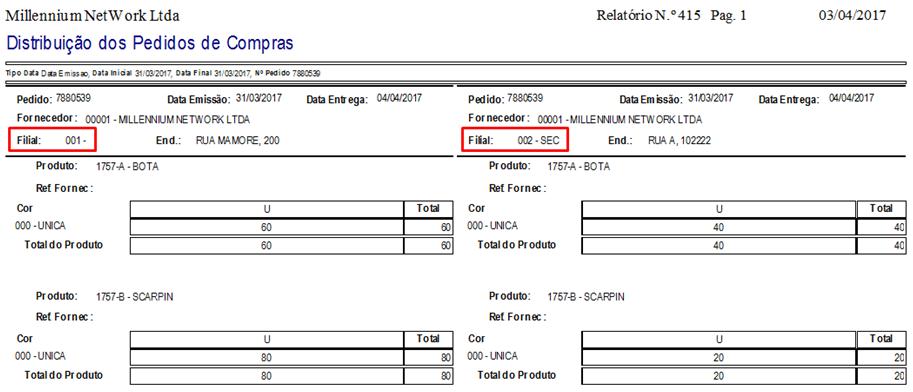
Pré-faturamento dos pedidos de compra gerados na redistribuição
Gerados os novos pedidos de compras após a distribuição, caso a empresa use esta rotina, é possível fazer seus pré-faturamentos.
Validações
Os pedidos gerados a partir da distribuição de grades não poderão ser excluídos. Caso o usuário tente excluir, o sistema emitirá uma mensagem de alerta e bloqueará a ação.

Os pedidos de compra que foram distribuídos não poderão mais ser excluídos, caso os pedidos gerados pela distribuição já estejam pré-faturados ou faturados.


Saídas
Faturamento dos pedidos de compra
Após a distribuição dos pedidos de compra, os eventos de faturamentos podem ser executados para cada filial distribuída.
Opções da Operação
Previsão Financeira
No caso de a empresa usar o recurso de previsão financeira, o sistema irá descartar a previsão do pedido de compra origem e substituir pelo valor dos pedidos gerados após a redistribuição, uma vez que as tabelas de preço de custo serão aquelas configuradas na grade de distribuição.
Para gerar previsão, em Compras\Configurações Gerais\Pedidos de Compra, na guia Preços e Desconto, o flag Gera Previsão Financeira deverá estar ligado.
Após a inclusão de um pedido de compra com previsão financeira, o sistema gera um título a pagar com o valor do pedido. No exemplo que usamos para demonstrar o funcionamento do recurso, foi gerado um título de previsão a pagar, para a filial 001, com data de vencimento para 30 dias, no valor de R$ 10.000,00. Na tela de busca de títulos a pagar, ligue o flag Previsão para visualizar o título gerado.

Feita a distribuição do pedido, observe que foram gerados dois novos títulos: um para cada filial da grade de distribuição e com os novos valores baseados na tabela de custo, também configurada na grade. Faça outra busca para visualizar os novos títulos.

Desconectar pedido gerado
Como vimos acima, os pedidos origem e os pedidos gerados ficam vinculados, não sendo possível fazer edições nas informações contidas neles. O recurso de Desconectar é usado para que seja possível realizar alterações nos pedidos de compra gerados a partir dos processos de redistribuição. Então vamos alterar um dos pedidos gerados, o da filial 002, por exemplo, para ver o que acontece.
Na tela de busca, selecione o pedido de compra a ser alterado e no link Ações, selecione a opção Desconectar Origem Distribuição, a seguir, efetive.
Agora, selecione o pedido desconectado e entre na alteração dele. Perceba que o sistema não emite mais a mensagem de alerta informando que o pedido está vinculado e não poderá ser alterado. Vamos alterar a quantidade do produto 1757-B de 20 para 15 peças e efetivar.
Faça uma nova consulta nos títulos a pagar e veja que o valor do título de previsão para a filial 002 foi atualizado.