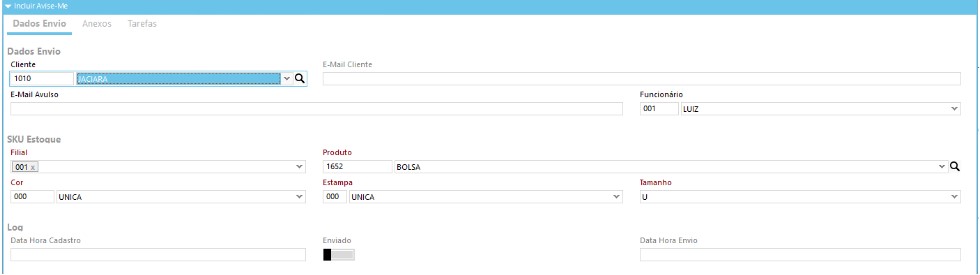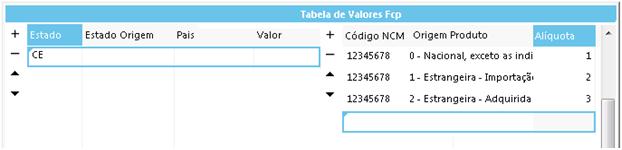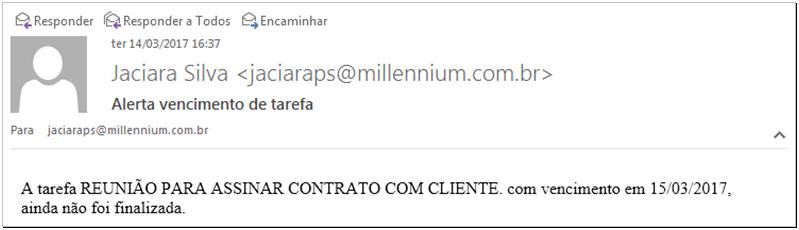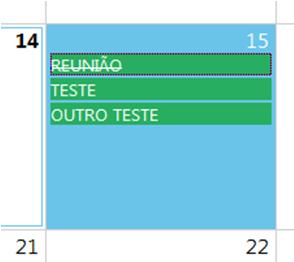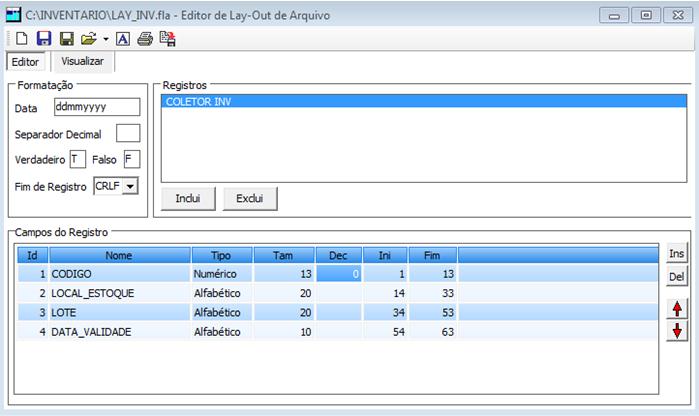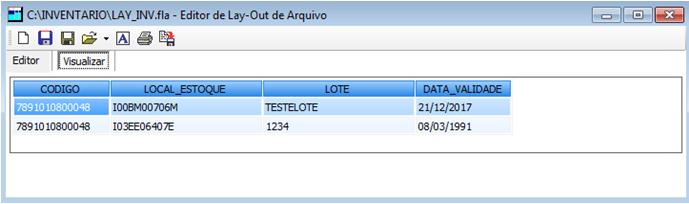- Releases
- Releases doc completo
- Acessos: 1283
BM-1667
Desenvolvimento
BM-1667 – Recebimento de XML de Compra com Fator de Conversão
Versão
5
Release
43
Autor
Jaciara Silva
Processo: Compras
Nome do Processo: Evento de compras
Acesso
Compras\Movimentações
Motivação
O fator de conversão foi implementado na tela de recebimento de XML de compra, para que o usuário possa realizar a conversão das unidades antes de lança-las no estoque.
Quaisquer que sejam as unidades enviadas pelo fornecedor, o usuário poderá convertê-las em unidade antes de lançar os itens no grid de produto da tela de evento, inclusive recalculando os preços por unidade.
Atenção! O sistema não fará a validação dos fatores de conversão lançados na tela. Cabe ao usuário do sistema conhecer os fatores para cada produto recebido e lançar corretamente na tela de recebimento, caso contrário as quantidades lançadas no estoque e os valores unitários calculados ficarão errados.
Parâmetros
Sem necessidade de parametrização.
Entradas
Consulta no cadastro do produto
Antes de iniciar o processo de recebimento do XML para demonstrar como o recurso funciona, vamos fazer uma consulta no estoque do produto que será recebido e ver a quantidade disponível.
Muito bem, temos 7,5m no estoque deste produto.
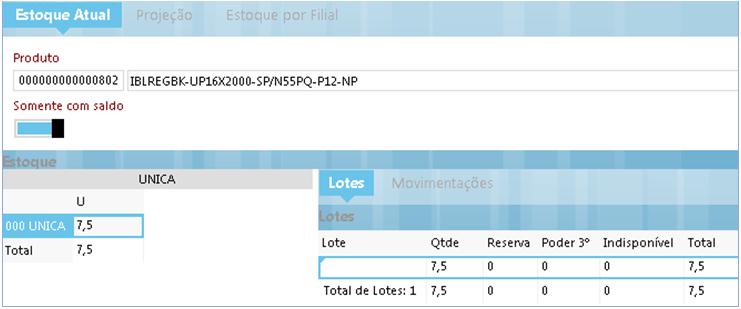
Na tela do evento de recebimento de compra, selecione o link Importar XML. A coluna inserida na tela é a do Fator e a coluna da quantidade, que já existia no processo, é preenchida pelo fornecedor informando quantos volumes foram enviados na compra realizada.
Vamos assumir que o produto foi comprado em rolos e que será vendido em metros e, portanto, devem ser lançados assim no estoque quando o evento for efetivado.
Em nosso exemplo, o fornecedor informa no arquivo o envio de 3 volumes, sendo que em cada volume há 12 metros. Então a coluna Fator deverá ser preenchida com 12, para que o sistema multiplique e lance no estoque 36 metros.
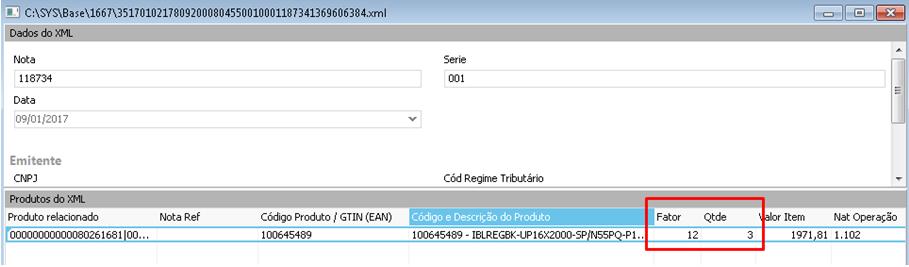
Além de multiplicar a quantidade o sistema deverá calcular o valor unitário de cada uma das 36 unidades, já que no arquivo foi informado o preço por volume. Então vamos digitar 12 na coluna Fator e clicar em OK, para lançar na tela do evento de recebimento de compra.
Veja que os 3 volumes foram convertidos em 36 unidades (metros) e que o valor por metro foi lançado na coluna preço, somando o valor total informado no arquivo enviado.
Vamos efetivar o evento e ver o resultado no estoque do produto.

Validações e Saídas
Antes do recebimento havia 7,5m do produto. Após o recebimento, utilizando o fator de conversão na tela de importação do XML, temos 43,5m.
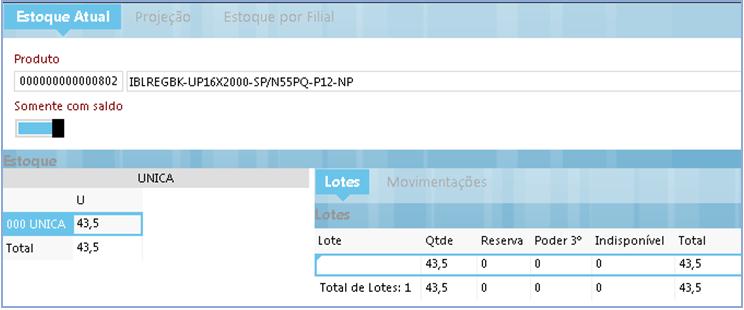
Na consulta ao título a pagar, veja que o valor foi lançado corretamente, conforme o XML enviado pelo fornecedor.