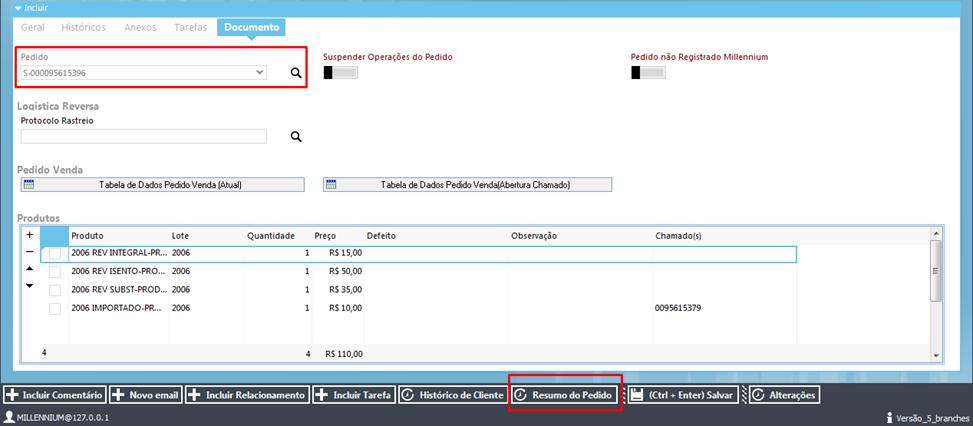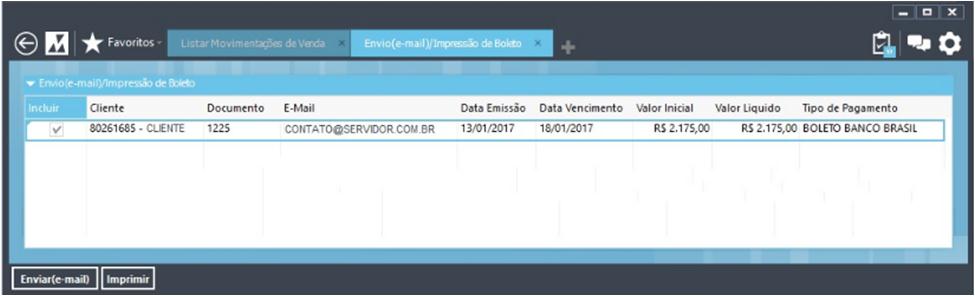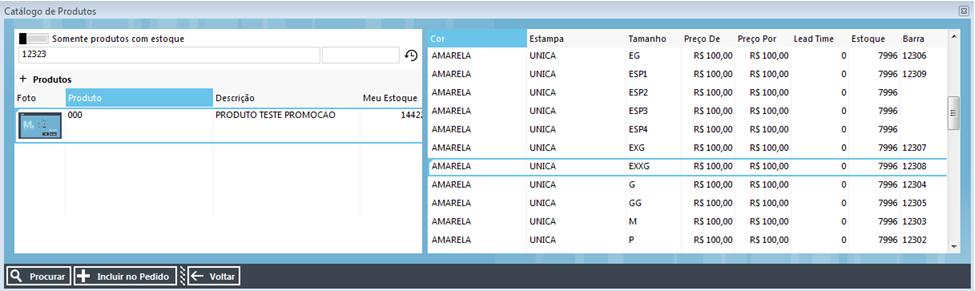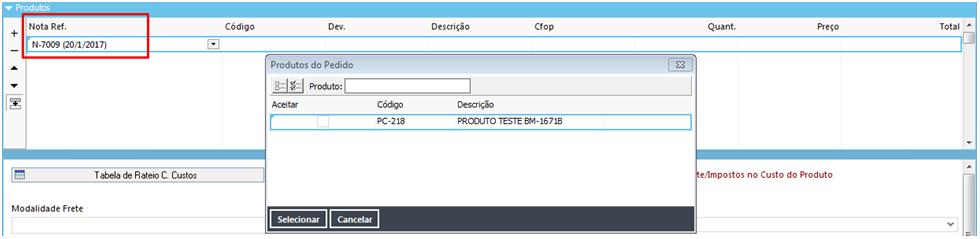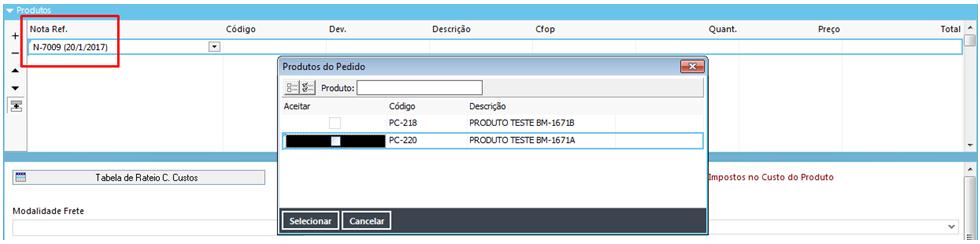- Releases
- Releases doc completo
- Acessos: 1281
BM-1702
Desenvolvimento
BM-1702 – Manutenção de preços para múltiplas tabelas de vendas ou de custo
Versão
5
Release
41
Autor
Jaciara Silva
Processo: Vendas
Nome do Processo: Formação de preços
Acesso
Vendas\Formação de Preços
Motivação
Permitir que o usuário manipule preços de venda e custo para vários produtos em várias tabelas simultaneamente. Desta forma, o trabalho de atualização de preços torna-se mais ágil, facilitando principalmente para redes de lojas que praticam preços diferenciados para grupos de lojas.
Na inclusão do item no cadastro de produtos, o usuário poderá selecionar a opção de atualizar os preços de venda e de custo para o produto ou, posteriormente, poderá acessar o link de manutenção de preços e realizar as atualizações necessárias.
Parâmetros
Em Vendas\Formação de preços\Tabelas de preços, ter as tabelas de preços previamente cadastradas no sistema.
Entradas
Na tela de inclusão de produtos, ao efetivar a inclusão, o sistema exibirá a tela de ações possíveis na qual o usuário poderá escolher a opção de informar preços de custo ou de venda.
A seguir, deverá selecionar o link Manipular Múltiplas Tabelas. Nos campos Tabela de Preço e Tabela de Custo, o usuário poderá selecionar todas as tabelas que for manipular simultaneamente. Por padrão, pelo menos uma tabela de preço de venda deverá ser selecionada. Vamos selecionar três tabelas:
001 Varejo rua
001A Varejo Shopping
002 Atacado
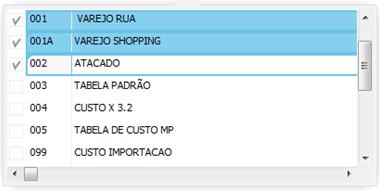
Clique no botão Próximo.
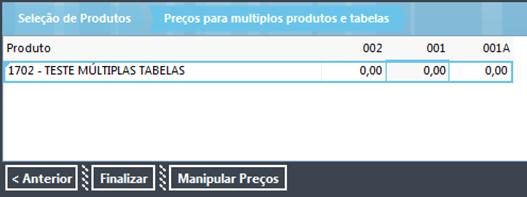
Manipular preços diferentes por tabela
O sistema exibirá todas as tabelas selecionadas pelo usuário para que possam ser preenchidas. Neste momento, é possível digitar os preços nas tabelas exibidas ou usar o recurso de manipular múltiplas tabelas e inserir os preços em todas de uma vez.
No primeiro caso, é possível lançar preços diferente para toda a grade do produto em cada tabela de venda digitando o valor. Em nosso exemplo, vamos definir preços diferentes por tabela.

Clicando em Finalizar, o sistema irá lançar os preços digitados para toda a grade do produto de acordo com a tabela.
Aguarde a mensagem de comando executado com sucesso e faça uma consulta em Vendas\Formação de Preços\Preços de Venda e observe que foram lançados os preços para toda a grade do produto, por exemplo, na tabela 001A – Varejo Shopping, foi lançado o valor de R$ 200,00.
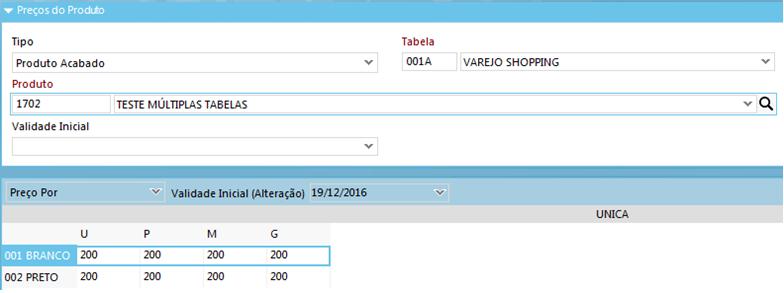
Manipular preços iguais para várias tabelas
Vamos usar o mesmo exemplo anterior para mostrar como lançar o mesmo preço em várias tabelas ao mesmo tempo. Selecionando o mesmo produto, clique em Manipular Preço.
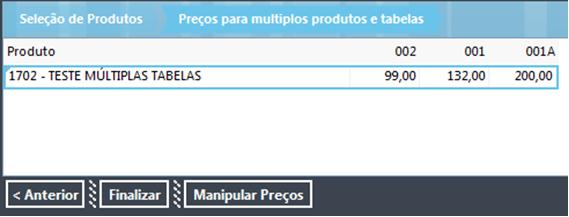
O sistema exibirá uma janela na qual o usuário irá digitar o valor a ser lançado para todas as tabelas selecionadas. Digite o preço, selecione a opção: Aplicar a todas as tabelas de venda e clique em Ok.

Perceba que o valor já está alterado na tela de manipulação de preços.

Finalize e faça uma nova consulta nos preços do produto. O preço agora é o mesmo em todas as tabelas selecionadas.

Validações e Saídas
Em Vendas\Formação de Preços\Preços, faça uma consulta e verifique os preços lançados na tabela selecionada.