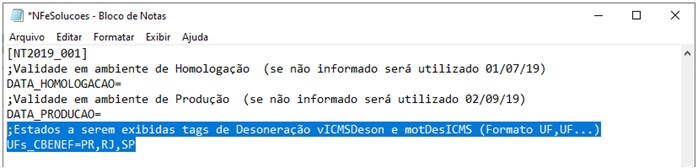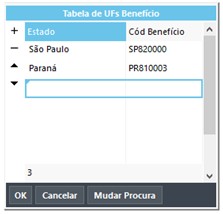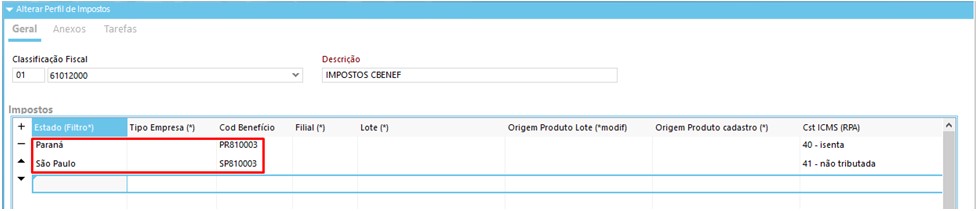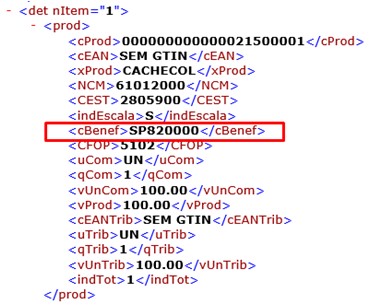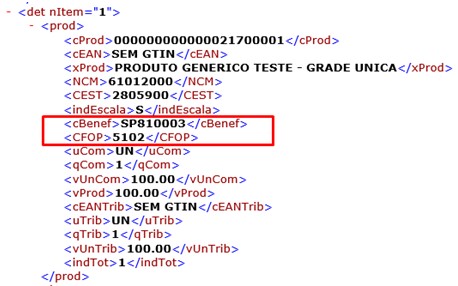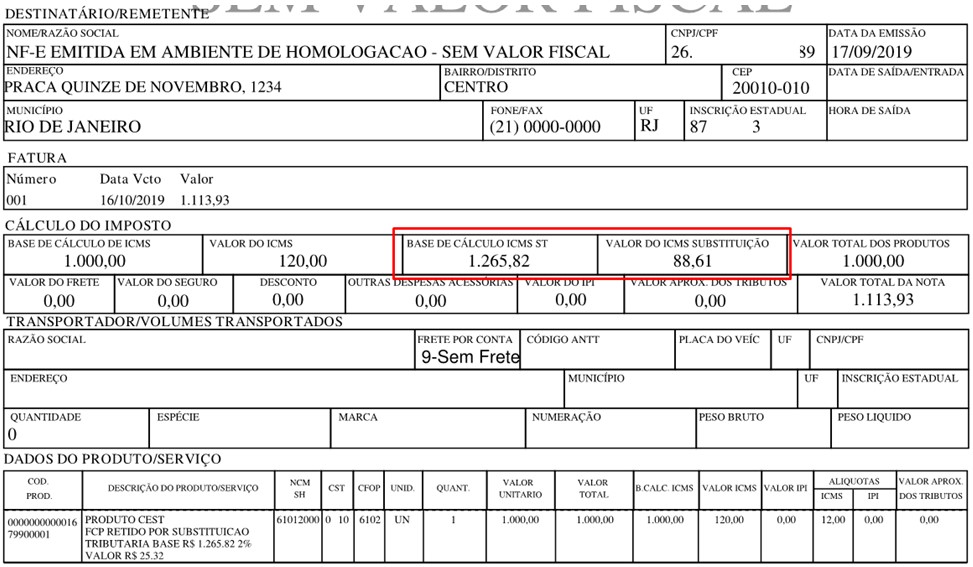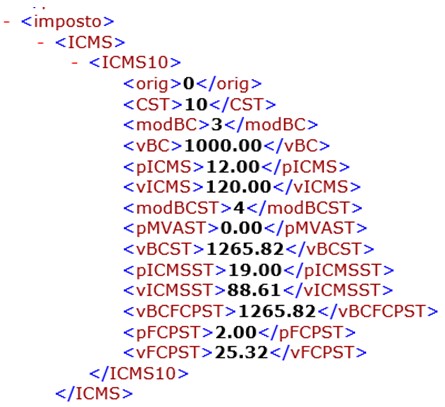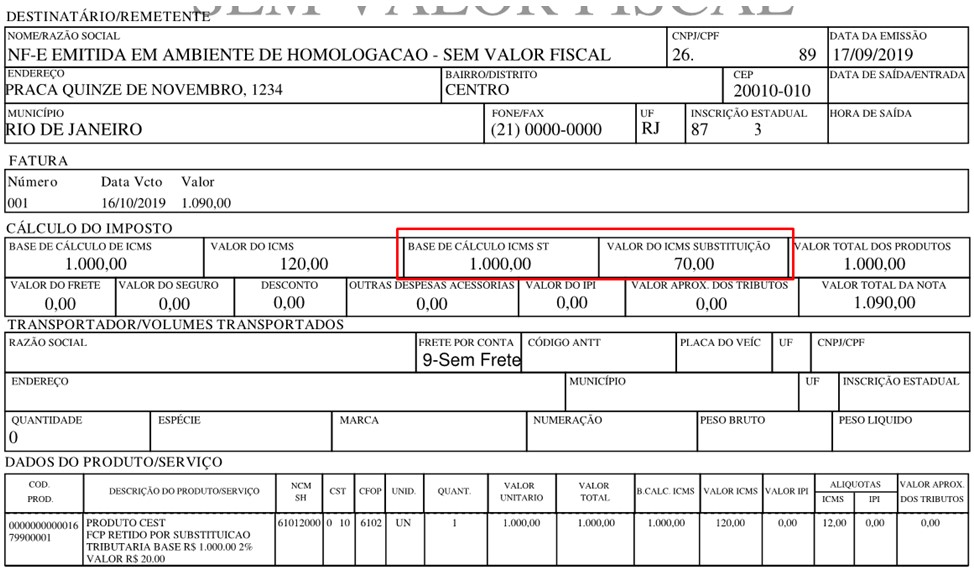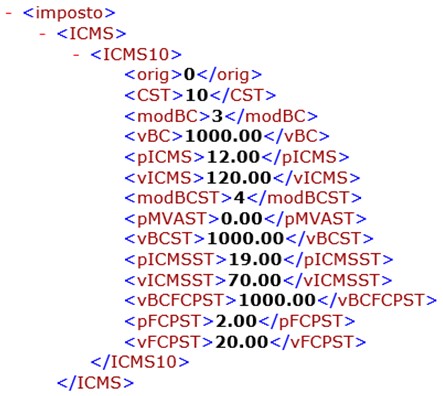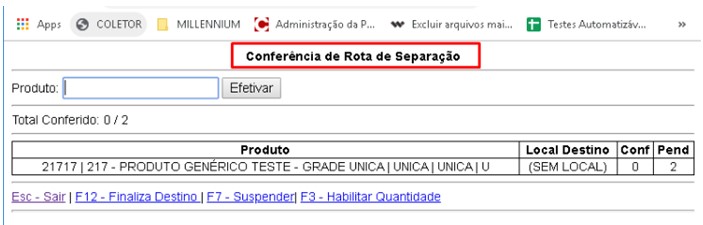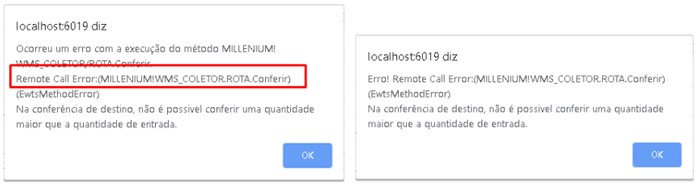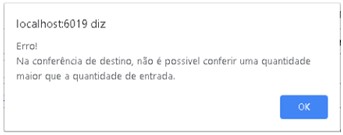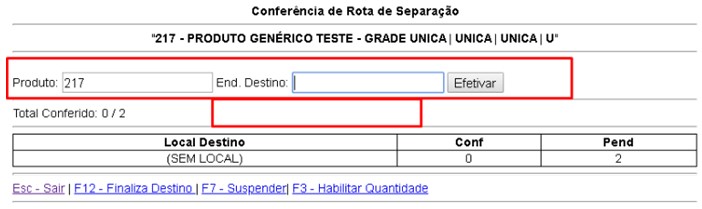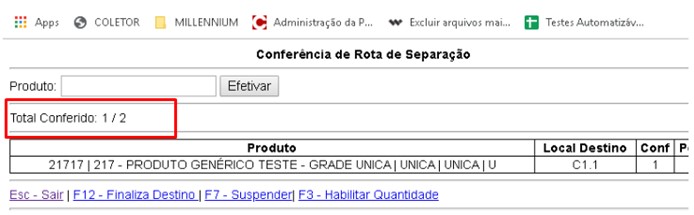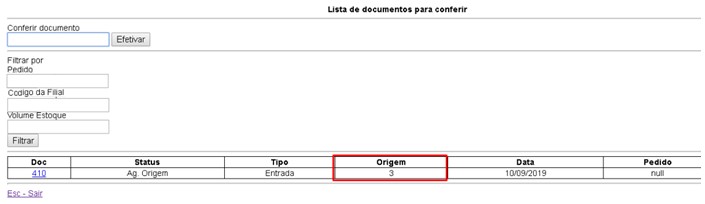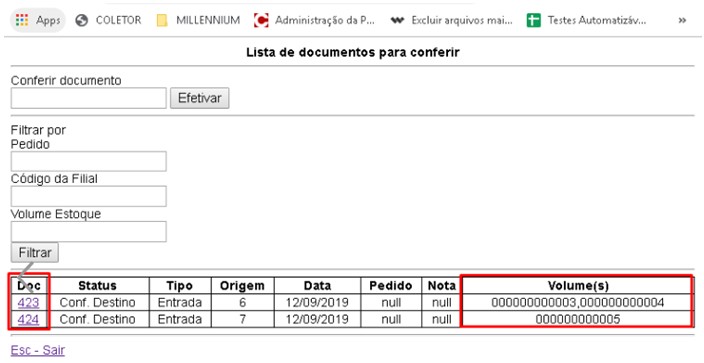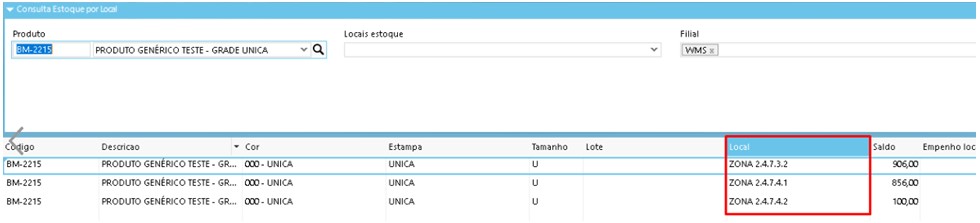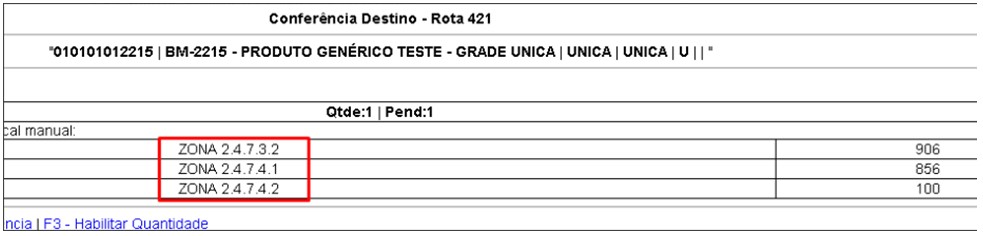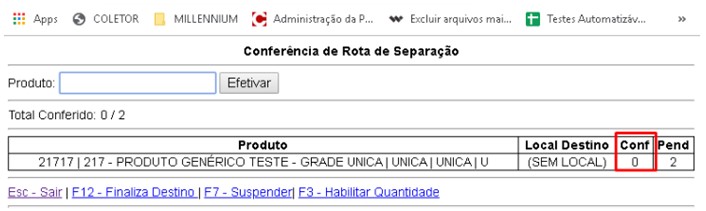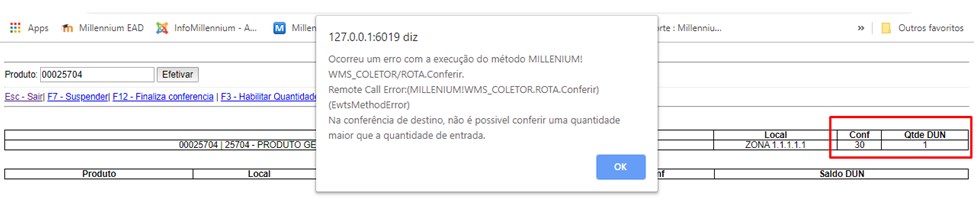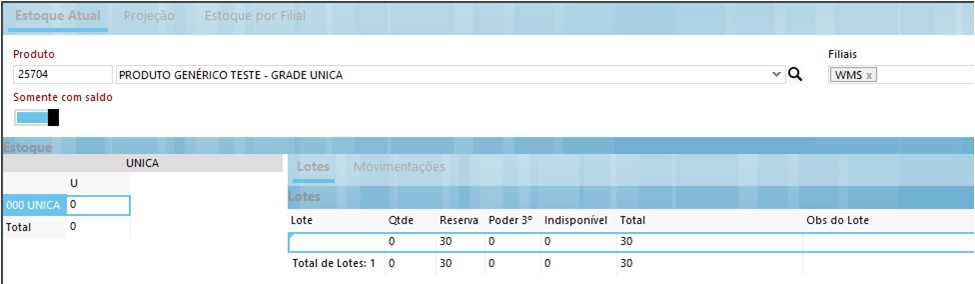- Releases
- Releases doc completo
- Acessos: 8500
BM-2656
Desenvolvimento
BM-2656 – Integração Koncilia
Release
71
Desenvolvimento
BM-2314 / 2315 / 2494
Versão
5
Release
68
Autor
Jaciara Silva
Processo: Financeiro
Nome do Processo: Integração Koncilia
Acesso
Menu Principal\Koncilia
Motivação
O software Koncilia verifica se há divergência nas comissões, descontos e pagamentos, controlando de maneira mais automatizada, para garantir que os processos ocorram conforme contratado. Com a conciliação automática, o seller (pessoa física ou empresa) pode baixar os títulos no ERP, conectando com uma API. A partir dessa conciliação, serão detectados erros de ambos os lados do processo de vendas (marketplace e seller), evitando prejuízos operacionais e financeiros em todo ecossistema do e-commerce.
No Millennium, o usuário deverá configurar no workflow o momento em que o pedido irá entrar na fila dos envios dos pedidos de vendas e pedidos cancelados. Após o recebimento das informações, o Koncilia processa e envia os retornos para o Millennium.
Na tela de logs gerados para o Koncilia, o usuário poderá consultar os envios e retornos realizados, conforme as atualizações realizadas pela plataforma.
Parâmetros
Em C:\wts\modules, localize e instale o módulo millenium!koncilia. Aguarde a mensagem de módulo instalado com sucesso e depois acesse o Gerenciador de usuários, para liberar acesso ao link.
Em Vendas\Cadastros\Tipos de Pedidos, cadastrar os tipos que serão usados para as vendas nos marketplaces. (Seria interessante usar os nomes dos próprios marketplaces na descrição dos tipos, para facilitar sua identificação nas consultas no Millennium):
Na guia Geral Preencher os campos com as informações que identificam o tipo do pedido.
Na guia Koncilia As informações dessa guia serão usadas para gerar os títulos a pagar dos casos de cancelamentos de pedidos de venda.
** No campo Conta, selecione a conta bancária para geração do título.
** O Fornecedor, via de regra, será o próprio canal de venda, para o qual será gerado o título a pagar, nos casos de cancelamento de pedidos.

Em Utilitários\Administrador\Configurações Gerais, localize o grupo Koncilia e selecione a opção Integração Koncilia.
Preencha os campos de dados para acesso:
- Caminho da URL
- Token de Acesso
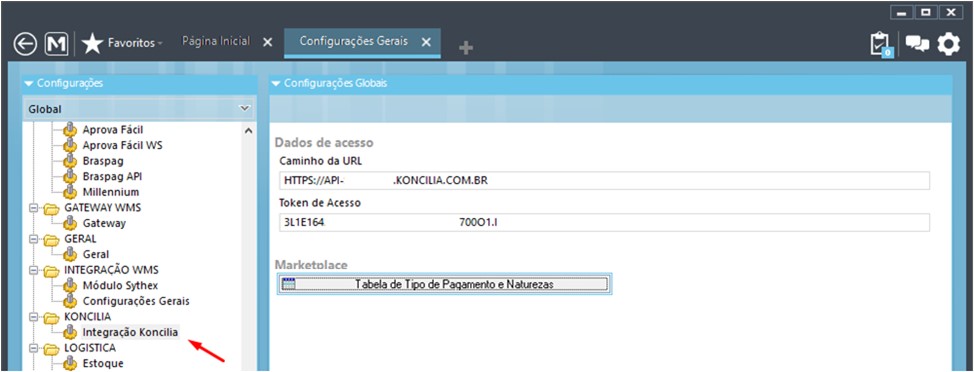
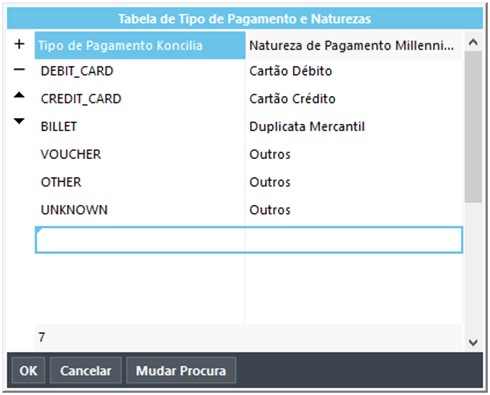 |
Os tipos de pagamento, usados nesta integração, são definidos pela própria Koncilia, por isso não é necessário cadastrá-los no Millennium.
Selecione o tipo de pagamento e a natureza de pagamento correspondente no Millennium. |
Entradas
Os envios de inclusões e cancelamentos de pedidos de vendas ocorrem de forma automática, de acordo com a configuração do workflow elaborado pela empresa. Após as integrações, o usuário poderá o visualizar o resultado por meio de logs. Este processo de envio e recebimento ocorre internamente e o usuário verá os resultados no relatório de logs.
Atenção! Os pedidos de venda enviados para a Koncilia devem ser sempre de um dos tipos da Tabela de Tipos de Marketplace. Caso contrário as integrações apresentarão erros.
No menu principal do sistema, na pasta Koncilia, selecione a opção Log Integrações. Nos campos de filtros, selecione os dados a serem consultados.
O Millennium exibirá as integrações realizadas na data selecionada. O usuário poderá consultar os logs de um pedido específico e por status.
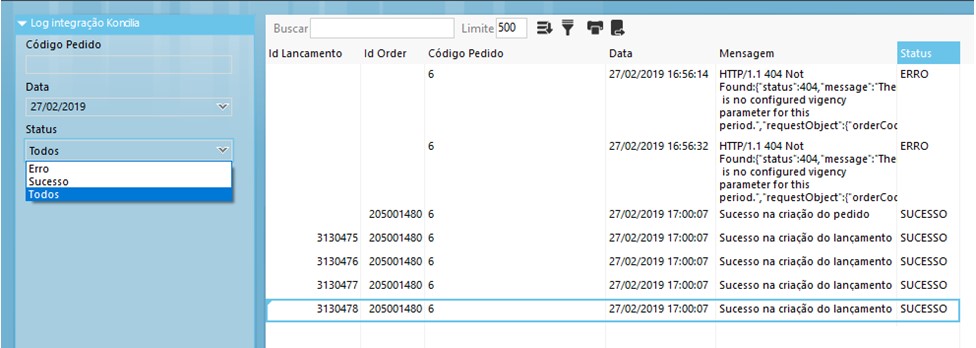
Perceba que o log apresenta os erros ocorridos durante as integrações e, posteriormente, as integrações bem-sucedidas.
Validações e Saídas
Conciliação com Marketplace
Em Financeiro\A Receber\Integrações\Conciliação Marketplace, selecione a opção Baixa de Títulos. Preencha os campos de datas com o período a ser conciliado. No exemplo a seguir, temos um título que será conciliado da seguinte forma:
O valor total da venda no Marketplace foi de R$ 30,00. Houve um desconto de R$ 0,30 referente ao percentual negociado sobre a venda com o Marketplace, portanto o total a ser conciliado no título a receber no Millennium será R$ 29,30.

O inverso também pode ocorrer, digamos que, por uma razão qualquer, o Marketplace altere para menos o preço de venda de um produto. Vamos supor que a empresa enviou um produto para o Marketplace com preço de venda de R$ 30,00 e um percentual de comissão de 10%. O Marketplace decide vender o produto por R$ 27,00. Neste caso, na tela de conciliação serão lançados os seguintes valores:
R$ 3,00 Desconto referente ao percentual sobre a venda, negociado com o Marketplace (que seria R$ 30,00)
R$ 6,00 Acréscimo referente ao desconto do percentual mais a diferença praticada no preço de venda
R$ 30,00 Total ERP. Valor do título a receber depois da conciliação (27 + 3)
R$ 27,00 Total Marketplace. Preço de venda praticado pelo Marketplace

Baixa dos títulos
Após a conciliação, se todos os valores apresentados estiverem corretos, localize e clique no link Baixar, para efetivar a baixa dos títulos conciliados. Para verificar a finalização do processo de conciliação, em Financeiro\A Receber\Títulos, na tela de consulta, ligue o flag Efetuado e clique em Procurar. Perceba que o sistema realizou automaticamente a baixa dos títulos conciliados. Selecione um dos títulos e faça uma consulta na baixa.

Importante! Este recurso não inclui a geração de títulos a pagar referentes às comissões do Marketplace.
Cancelamento de pedidos de venda
Nos casos de pedidos de venda cancelados, será gerado um título a pagar para o canal de venda, estornando o valor.
Opções da Operação
Integração direta entre a Koncilia e o Marketplace
Em alguns casos, o próprio Marketplace faz a integração com a Koncilia, enviando o ID do pedido de venda para o banco de dados da Koncilia. Se a empresa utiliza este recurso, deverá informar no tipo de pedido vinculado em seu pedido de venda, para que o Millennium ERP não envie novamente o ID do pedido durante a integração.
Em Vendas\Cadastros\Pedidos de Venda, na guia Koncilia, ligar o flag Integrado com a Koncilia.

Atenção! Com esta parametrização, o Millennium não fará a inlcusão de lançamento na Koncilia, uma vez que o lanamento já foi realizado pelo Marketplace.